Open Office Training
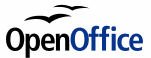
INTRODUCTORY Tutorials - Chapter 1
INTRODUCTORY Tutorials – Chapter 1
Below our the tutorials to select for the Introductory tutorials.
Lesson 1: How To Use A Tutorial
Lesson Overview:
Explains how teachers and individuals can use the tutorials.
How To Use A Tutorial
Tutorials on this website are designed to be used in either a Teacher-Student setting or by an individual in a Self-Teaching setting.
Teacher-Student Setting
The Teacher may be a professional or non-professional.
- The teacher will read the tutorial as written .
- There will be step-by-step instructions and explanatory information about the steps.
- The student will do the steps and observe the results on his/her computer screen.
- The student may look at the computer screen as explanatory information is read.
- A printout of the tutorial will have been placed on the students desk. The teacher can refer to a picture within the tutorial. (A picture is worth a thousand words) (The printout can be taken home by the student)
- “Teacher aides” circulating in the room are helpful.
- A teacher may download the tutorials in the OpenOffice format and modify the tutorials for their specific use.
Self-Teaching Setting
In the self-teaching setting, the printout of the tutorial is the teacher. The student may:
- Download and print the tutorial of choice. See “Download” below.
- Read the step-by-step tutorial.
- Do each step.
- Observe the results of each step on the computer screen and compare to the printout. (some steps have a picture just below the step that shows what you will see on the screen.
- Read any explanatory information that may be in parenthesis.
- Beginner users will use the entire tutorial. Advanced users may skim the tutorial and skip some parts.
Download, Print And Save A Free Tutorial
- Go to the website www.tutorialsforopenoffice.org Under Tutorial Offerings, click on the underlined Writer, or Calc, etc. to get to the type of tutorial. (A page will open)
- Click on the underlined blue OO by the tutorial of your choice.
- Select Open with. Click OK and then print the tutorial.
- To save the tutorial, click File > Save As. In the Save in: pull-down menu box, click My Documents if it is not already selected. In the Save as type: pull-down menu box, click OpenDocument Text (.odt) if it is not already selected.
- In the File name: dialog box, type the name of the tutorial.
- Click Save. (The tutorial is saved.)
Lesson 2: No Computer Experience
Lesson Overview:
The keyboard, space bar, shift key, mouse, horizontal and vertical scroll bars, and main menu are explained.
Open A New Text Document
- IF on the desktop, click
 > All Programs > OpenOffice.org 2.3 > OpenOffice.org Writer.
> All Programs > OpenOffice.org 2.3 > OpenOffice.org Writer.
- IF you are in OpenOffice.org Writer, click File > New > Text Document.
- In either case, the text document
 appears on your screen.
appears on your screen.
Screen

The Screen is where you see things happen. The screen is like a TV screen.
Keyboard

- The Keyboard has keys that can be pressed to make characters (letters, numbers, and symbols) appear on the screen.
- Press means to touch a key on the keyboard hard enough to cause the character to appear on the screen and then immediately release it.
- Press the H key now. (An h appears on the screen) Next to the “h” is a flashing vertical line. That flashing line is the Cursor which indicates the place on the page where something will be placed when you press a key. Press the E key, then press the L key and the P key. (The word help appears on the screen)
Space bar

The Space Bar key is the long key in the middle at the bottom of the keyboard. Press the Space bar key. (The cursor moves one space to the right)
Shift key

The Shift Key causes letters to be capitalized.
- Type the word Help by doing the following:
- Press and hold down the Shift key as you press the H key. Release the Shift key. (The capitalized letter H appears on the screen)
- Press the E key, then press L, then press P. (the word Help appears on the screen)
Mouse

The device next to the keyboard is called a Mouse.
- Rolling the mouse causes the pointer,
 to move on your screen.
to move on your screen.
- Roll the mouse up and down on the mouse pad. Notice that the pointer,
 , moves up or down on your screen as you rolled the mouse up or down.
, moves up or down on your screen as you rolled the mouse up or down.
- If you roll the mouse off of the mouse pad, pickup the mouse and place it back on to the mouse pad.
- Roll the mouse to the left and to the right on your desk. Notice that the pointer,
 , moves to the left or to the right on your screen as you rolled the mouse left or right.
, moves to the left or to the right on your screen as you rolled the mouse left or right.
- Roll the mouse so the pointer,
 , is somewhere on the word Help.
, is somewhere on the word Help.
- Without moving the mouse , click with the mouse. (To click, put your right hand on the mouse. The mouse is divided into two or three parts. The parts are called buttons. Put your index finger (the finger that you use to point) on the left button and press the left button with your index finger then release the button.)
- Notice that the cursor (flashing vertical line) moved to where you clicked the mouse. Press the letter X (an X will appear at the place where the flashing cursor is located)
Main Menu
Notice that the Main Menu is at the top of the screen. It has the words File, Edit, View etc.
Open a new text file
In this tutorial a > is used to indicate the order in which to click on words.
- Click File > New > Text Document. (first click on the word File, then click on the word New, then click on the words Text Document.)
- The text document
 appears on your screen..
appears on your screen..
Optimize the Writer window
You can increase or decrease the size of what you see on the screen
- Click View > Zoom > Optimal (A dot appears before the word, Optimal) Click OK.
- “Optimal” can be replaced with other choices.
Name and Save a file
- Click File > Save As. (The
 window appears)
window appears)
- In the “Save in:” pull-down menu, select My Documents. (Click on the ▼to open the pull-down menu then select “My Documents)
- In the “File name:” pull-down menu, type My first file then click Save.
 appears at the top of the screen. The file named “My first file” is still opened on your computer and is the OpenOffice text file format. The file is also saved in the “My Documents” folder by the name “My first file”.)
appears at the top of the screen. The file named “My first file” is still opened on your computer and is the OpenOffice text file format. The file is also saved in the “My Documents” folder by the name “My first file”.)
Close a file
- Click File > Close. (The “My first file” file has been closed)
Open a file
- Click File > Open. (the
 window appears)
window appears)
- Open the Look in: box by clicking the ▼. Select My Documents. Click on My first file. Click Open.
Lesson 3: First Time User OpenOffice Writer
Lesson Overview:
Open/close files, margins, undoing, inserting, toolbars, ruler, icons, and getting help.
Writer is the word processing feature in OpenOffice. This tutorial explains how to use the “Tips” feature, open a new text document, change paper size, change margins, change the indentation of paragraphs, use icons, Close and Open files, Undo entries, and get help.
Activate The “Tips” Feature
When the Tips feature is activated and the pointer is placed over an Icon, the name of the icon will appear on the screen.
- Click Tools > Options. If there is a + before the “OpenOffice.org”, click on the +. (A menu appears directly below the words “OpenOffice.org.) Click General. (The “Options – OpenOffice.org – General” window appears.) Do either 2 or 3 below.
- IF there is no check mark before the word “Tips”, click on the word Tips to place a check mark before the word “Tips”. Click the OK button (The window closes and the pointer goes back to the document. The “Tips” feature is activated.)
- IF there is a check mark before the word “Tips”, click the OK button. (The window closes and the pointer goes back to the document. The “Tips” feature is activated.)
Open A New Text Document
- IF on the desktop, click
 > All Programs > OpenOffice.org 2.3 > OpenOffice.org Writer.
> All Programs > OpenOffice.org 2.3 > OpenOffice.org Writer.
- IF you are in OpenOffice.org Writer, click File > New > Text Document.
- In either case, A text document appears on your screen. (The name of the text document
 appears at the top of the screen
appears at the top of the screen
- The next line down that starts with the word File is called the Menu Bar. (Clicking on a word in the Menu Bar shows a list of things that you can choose to do in Writer. This list is called a Menu.)
- The third line down is the Standard Toolbar. (Clicking on a small picture will make available a specific function that can be done in Writer.)

- The fourth line down is the Formatting Toolbar. (Additional specific functions that can be done in Writer are on this line.)

- The fifth line down is the Ruler which appears on the top and the left side of the page. (Click “View”. If there is a check mark by Ruler, a ruler will appear at the top and the left side of your page on the screen.) The Horizontal Ruler is below.

- The numbers on the Ruler on the left side of the page indicate where the text is located on the page from the top of the page. The numbers at the top of the page indicate the location of the text from the left or right sides of the page.)

- Right-click on the Ruler to see the choices for the settings which are Millimeter, Centimeter, Inch, Point, and Pica.
- The Horizontal Scroll bar (by clicking and holding the pointer, you can navigate a document left and right) is located at the bottom of the page above theStatus Bar which is the line at the bottom of the screen that starts with Page 1/1. (This line gives you information about the document you are presently using.)

- The Vertical Scroll Bar (by clicking and holding the pointer, you can navigate up and down) is located on the right side of your screen.

Paper Size
- Click Format > Page > Page tab. (The “Page Style: Default” window appears)

- For this tutorial we will use a paper size of 8 ½ by 11 inches which is a common size in the USA. Under “Paper format”, in the “Format” pull-down menu, selectLetter if it is not already selected. To use other paper sizes, open the “Format” pull-down menu and select a size of your choice.
- Words, numbers, and graphics can be placed anywhere on a sheet of paper except for a small border at the four outer edges of the paper. The word marginis used to describe the boundary lines where the borders end and the words begin. All future added words, numbers, and graphics will stay within the lines that indicate the margins. The margin lines appear on the screen and will not appear on the printed page.
Change Margins
We will change the margins so there is 7 inches across the page instead of 6 inches. To do this both the left margin and the right margin is reduced from 1.25” to .75”.
- In the “Page Style: Default” window, Click the Page tab if it is not already selected. Under “Margins”, In the Left dialog box, change whatever number is there to 0.75”.
- One way to get 0.75” is to click repeatedly on the
 until .75 appears in the Left dialog box (The up-facing triangle increases the number and the down-facing triangle decreases the number).
until .75 appears in the Left dialog box (The up-facing triangle increases the number and the down-facing triangle decreases the number).
- Another way to get 0.75” is to type .75 (Click on the number that is there then type 75 then delete the original number by pressing the Delete key)
- In the Right dialog box, change the 1.25” to .75”, (This is done the same way that you changed the “Left” dialog box)
- Click the OK button. (The “Page Style: Default” window closes.)
Use The Ruler To Change The Indentation Of Selected Paragraphs
Indents are adjusted with the three small triangles on the horizontal ruler or use the “Paragraph” window > “Indents & Spacing” tab by double-clicking anywhere on the horizontal ruler.

- To change the left or the right paragraph indent, highlight the paragraph(s) that you want to change the indent, drag the bottom left or the bottom right triangle on the horizontal ruler to a new location.
- To change the first line indent of a selected paragraph, drag the top left triangle on the Horizontal Ruler to a new location.
- You can adjust the indents by double-clicking anywhere on the Horizontal Ruler and adjust the indents in the Paragraph dialog. (The “Paragraph” window appears.)

Icons, Click, Right-click, Insert
- The small pictures on the Standard Toolbar and some of the other toolbars are called icons. Click on each icon. (Click means to press and release the button on the left side of the mouse with your index (pointer) finger. Click only one time unless instructed to “double- click”.)
- Find the Gallery icon,
 . Click on the Gallery icon. (The Gallery window appears on the screen. The background changes color when the icon is in use. Some users may see a white background and some may see a blue background.)
. Click on the Gallery icon. (The Gallery window appears on the screen. The background changes color when the icon is in use. Some users may see a white background and some may see a blue background.)
- Click on the Gallery
 icon again to close the window. (There is no background color on the “Gallery” icon.)
icon again to close the window. (There is no background color on the “Gallery” icon.)
- Right-click anywhere on the printed or white page area of this tutorial. (Right-click means to press and release the button on the right side of the mouse with your middle finger. Click only one time unless instructed to double-click. A menu appears on the page. To close the window, click anywhere on the page other than on the menu.)
- On the Menu Bar, click on Insert. (The “Insert” menu appears. This is a list of the various things you can choose to do in Writer.)
Turn Off The Word Completion Feature
- Click Tools > AutoCorrect > Word Completion tab. (The “AutoCorrect” window appears.)
- Remove the check-mark in the box, if it is there, before the words Enable word completion. Click on the OK button.
Close And Open Files
- On the Menu Bar, click on the word File. (A menu opens that has a list of words.)
- Click on the words, Save As. (The “Save As” window appears.)
- Click My Documents > File name: (If the words, “My Documents”, are not already in the “Save in:” dialog box, click the
 at the right end of the “Save in:’ dialog box. A menu will appear; find “My Documents’” on this menu and click it. “My Documents” appears in the “Save in:” dialog box. If the cursor is not flashing in the “File name:” dialog box at the bottom of the “Save As:” window, move the I-beam pointer into the box and click. The cursor is flashing in the “File name:” dialog box.)
at the right end of the “Save in:’ dialog box. A menu will appear; find “My Documents’” on this menu and click it. “My Documents” appears in the “Save in:” dialog box. If the cursor is not flashing in the “File name:” dialog box at the bottom of the “Save As:” window, move the I-beam pointer into the box and click. The cursor is flashing in the “File name:” dialog box.)
- In the File name: dialog box, type the words, My Lesson. In the Save as type: pull-down menu box, click OpenDocument Text (.odt) if it is not already selected. Click on the Save button located to the right of the File name: dialog box. (The “My Lesson” file has been saved on your computer in the folder, “My Documents”, and can be opened later. The top line on the screen has changed to
 . This indicates the file “My Lesson” is still open on your computer.)
. This indicates the file “My Lesson” is still open on your computer.)
- Click the word, File, again. Click the word, Close. (The “My Lesson” file is closed and is not seen on the screen.)
- Click File > Open. (The “Open” window appears. If “My Documents” is not already in the Look in: dialog box at the top of the “Open” window, in the list of directories below the Look in: box, click “My Documents”. The words, “My Documents”, appear in the “Look in:” dialog box.)
- Click on My Lesson in the list below the Look in: dialog box. (The words, “My Lesson”, appear in the “File name:” dialog box.)
- Click the Open button which is to the right of the File name: dialog box. (The top line on the screen changes to
 and the first page of the file, “My Lesson”, appears on the screen below the ruler.)
and the first page of the file, “My Lesson”, appears on the screen below the ruler.)
Undo Entries
Entries can be undone (can be deleted) in the reverse order in which the entries were made. Word(s), graphic(s), and paragraph(s) can be deleted and “Undo” can be used to put them back in your document. Type the three paragraphs below.
This is the first paragraph.
This is the second paragraph.
This is the third paragraph.
Delete Word(s)
- In the first paragraph, (This is the first paragraph.), highlight the word, first. Press the delete key. (The word, “first”, is deleted.)
- Click Edit. (You will see the menu below.)

- Click on Undo: Delete ‘first’. (The word, “first”, that was deleted is placed back in the document and the menu will close.)
Delete One Paragraph
- Highlight the first paragraph, This is the first paragraph. Press the Delete key to delete the paragraph. Click Edit. (When you delete one paragraph and you click Edit, you will see the menu below,

- Click Undo: Delete ‘This is …agraph.’ (The paragraph, “This is the first paragraph” is placed back in the document. The length of the sentences in the paragraph determines how much of the paragraph is shown after the “Undo: Delete”.)
Delete More Than One Paragraph
- Highlight the three paragraphs (This is the first paragraph. This is the second paragraph. This is the third paragraph.) at the beginning of the section, Undo Entries. Press the delete key to delete the paragraphs. (The three paragraphs are deleted.)
- Click Edit. (You will see the menu below.)

- Click on the Undo: Delete ‘Paragraphs’. (The deleted paragraphs are placed back in the document.)
Delete Graphic(s)
- Click on the image below. (The green handles will appear.)

- Press the Delete key. (The graphic is no longer on your document.)
- Click Edit. (You will see the menu below.)

- Click Undo: Delete graphics Alt+Backspace. (The graphic reappears on the document.)
Insert Special Character
- Place the pointer on the page and click where the symbol is to appear.
- Click Insert > Special Character. (The “Special Characters” window appears. You will see two dialog boxes. The one on the left is the “Font” menu and the one on the right is the “Subset” menu.)

- In the Subset menu, click on the
 until you see Miscellaneous Symbols. Click Miscellaneous Symbols.
until you see Miscellaneous Symbols. Click Miscellaneous Symbols.
- Scroll until you see the “
 ” symbol. Click on the “
” symbol. Click on the “ ” .
” .
- Click OK.
- The
 symbol appears on the page.
symbol appears on the page.
Getting Help
- On the Menu Bar, click on the word Help. (A menu appears)
- Click on the words, What’s this?. (The mouse pointer becomes
 ).
).
- On the Standard Toolbar, move the pointer onto a picture (icon). (A brief description of what the picture does appears on the screen)
- On the Standard Toolbar and the Formatting Toolbar, move the pointer onto the icons to see what is there.
- To get rid of the question mark, click anywhere on the screen below the Standard Toolbar and the Formatting Toolbar.
Lesson 4: Word Completion
Lesson Overview:
Time can be saved when words are added without typing all the letters of a word
What is Word Completion?
Word Completion can save time. When you have typed the beginning letters of a word, the remaining letters may appear on your screen as a suggestionwithout you typing the last letters. If the last letters are correct, press Enter. The rest of the letters are accepted. If the last letters are not correct, keep typing as normal. The suggested letters are ignored.
How To Accept a Suggestion
- In a blank Writer document, type the following sentences: The Word Completion feature automatically finishes words. You may accept the suggestions or you may ignore them. (Your text appears on the screen.)
- Press the Enter key. (The cursor appears on the line below your text.)
- Type the letters, sug. (The word “suggestions” appears, with the end of the word highlighted.)
- Press the Enter key twice, then type the word magic. (The word ,“magic” appears without any highlighting.)
How To Reject a Suggestion
- Type the letters sug. The word “suggestions” appears with the end of the word highlighted.
- Type the letters ar. (The word “sugar” appears on the screen.)
To Change Word Completion Options
- Click Tools > AutoCorrect. (The “AutoCorrect”window appears.)
- Click the Word Completion tab (if it is not already there)
- Select the Word Completion option from the list below.
The AutoCorrect Dialog Box
Enable word completion This check box lets you click to turn the Word Completion feature on and off. A check mark indicates when the feature is enabled.
Append space When this option is enabled, a space will be automatically added after the completed word when you accept a Word Completion suggestion. A check mark indicates when the feature is enabled.
Show as tip When this option is enabled, Word Completions will appear as a tip above the word you type. A check mark indicates when the feature is enabled.
(You can press Enter on the keyboard to accept the suggested word or simply keep typing to ignore the suggestion.)
Collect words This check box lets you tell Writer whether or not to collect words for use by Word Completion. When you disable this option, writer will not collect any more words from your documents for use by the Word Completion feature. Word Completion will continue to automatically complete words already in the list.
When closing a document, save the list for later use in other documents When this option is enabled, Writer will save the list of Word Completion words for use in other documents. If you disable this option, when you close your document, all words in the Word Completion list will be deleted and unavailable in the next document you open.
Accept with This drop-down list lets you choose the key to use to accept Word Completion suggestions. Your choices are:
- End: The End key on the keyboard.
- Enter: The Enter key on the keyboard.
- Space: The space bar on the keyboard.
- Right: The right arrow key on the keyboard.
Min. word length This text box lets you enter the minimum number of letters a word must have to qualify for Word Completion. Writer will collect and automatically complete words containing at least the number of letters you chose.
Max. entries This text box lets you enter the maximum number of words Writer will save for use in Word Completion.
Delete Entry This button lets you remove words collected in the Word Completion list. You can click on a word in the list or click and drag to select multiple words for deletion.
Lesson 5: Spellcheck and Thesaurus
Lesson Overview:
Learning how to use spellcheck and thesaurus
Spellcheck
When AutoSpellcheck is on, it automatically checks spelling as you type and underlines errors with a wavy red line. When the word is corrected, the red wavy line disappears.
Two Ways To Activate AutoSpellcheck.
1 – Activate AutoSpellcheck from The “Standard Toolbar”

- Notice how the AutoSpellcheck
 icon looks on your Standard Toolbar. Click the AutoSpellcheck
icon looks on your Standard Toolbar. Click the AutoSpellcheck  icon. The ‘AutoSpellcheck” is on. (The
icon. The ‘AutoSpellcheck” is on. (The  icon now has a brighter background)
icon now has a brighter background)
- Click it again to turn it off. (The brighter background is now gone)
2 – Activate AutoSpellcheck in the Spellcheck Window
- Type derections. (notice that the word is spelled incorrectly) Press the space bar. A red wavy line does not appear under “derections”.
- Click Tools > Spellcheck. The “Spellcheck “window appears.
- Click Options. (The “Writing aids” window appears.) In the menu box under Options, click Check spelling as you type to put a check mark by it. Click OK.

- Type behaveour. Press the space bar. You will see:

Using Spellcheck On The Document Or A Text Selection
- Type the words, Agoodspeller is a persen who. Press the space bar. You will see
 . (Typing errors and misspelled words are highlighted in the document with a red, wavy, underline.)
. (Typing errors and misspelled words are highlighted in the document with a red, wavy, underline.)
- Click the Spellcheck,
 , icon. The “Spellcheck” window appears. Under Not in dictionary, the word(s), “agoodspeller” will be in red. Place your cursor between the words, a good speller, in agoodspeller, and press the Space bar to add spaces, “agoodspeller” becomes “a good speller”. Click Change. Persen will be the next word in red. Under Suggestions, persen will have two suggestions, person and per sen, select person. Click Change. “persen” becomes person. Other choices are Ignore Once, Ignore All, Add, Change, Change All, and AutoCorrect.
, icon. The “Spellcheck” window appears. Under Not in dictionary, the word(s), “agoodspeller” will be in red. Place your cursor between the words, a good speller, in agoodspeller, and press the Space bar to add spaces, “agoodspeller” becomes “a good speller”. Click Change. Persen will be the next word in red. Under Suggestions, persen will have two suggestions, person and per sen, select person. Click Change. “persen” becomes person. Other choices are Ignore Once, Ignore All, Add, Change, Change All, and AutoCorrect.

- Click Close.
Correct Misspelled Words As You Enter Text
- Type the word, thae. Press the space bar. A red wavy line appears under the misspelled word, thae.
- Right-click on the misspelled word, thae. A menu appears.

- The menu will have a list of suggested corrections and a line to separate the suggested words from the your choice of the selections. Under the line are the selections:
“Spellcheck” opens the Spellcheck dialog.
“Add” gives you a choice of dictionaries to add the word.
“Ignore All” gives you the choice to ignore that word in the document
“AutoCorrect” gives you a list of suggested corrections.
- Select the suggested correction, that.
- The menu closes and the spelling of the word has been corrected .
- If you make the same mistake again while typing the document, it will be corrected automatically. (These automatic replacements are only made during the current OpenOffice.org session).
Add A Word
- Type the word, Spellcheck. (A red, wavy line appears under the word.) This word is spelled correctly and we want to add this word to the dictionary.
- Right-click on the word, Spellcheck.
- Click Add . (A list of dictionaries appear.) Click standard.dic. (Soffice.dic and sun.dic are two other choices.)
- ” Spellcheck ” will not have a red, wavy line under it the next time you type it. The word has been added to the standard.dic.
Delete A Word
- Click Tools > Options > Language Settings > Writing Aids. (The “Options – Language Settings – Writing Aids” window appears.)
- Under User-defined dictionaries, click standard [All].
- Click Edit. (“Edit” is located on the right side of the “Options-Language Settings-Writing Aids” window. The “Edit Custom Dictionary” window appears.)

- If the word, possiably, is not in the dialog box below Word, type possiably.
- Click Delete > Close. (The “Edit Custom Dictionary” window closes.)
- Click OK. (The “Options > Language Settings > Writing Aids” window closes.
- If you happen to type the word, possiably, in your document, there will be a red wavy line under the word.
Add A Dictionary
- Click Tools > Options > Language Settings > Writing Aids. (The “Options – Language Settings – Writing Aids” window appears.)
- Click New. (“New” is located on the right side of the “Options-Language Settings-Writing Aids” window.)
- Type OpenOffice as the name of the new dictionary. (OpenOffice [All] appears in the list of dictionaries under User-defined dictionaries.)

- Click on OpenOffice [All] to put a check mark. Now when you add a word, OpenOffice will appear in the list of dictionaries.
- Click OK. (The “Options – Language Settings – Writing Aids” window closes.)
Delete A Dictionary
- Click Tools > Options > Language Settings > Writing Aids. (The “Options – Language Settings – Writing Aids” window appears.)
- Under the User-defined dictionaries, click/select OpenOffice [All].
- Click Delete. (“Delete” is located on the right side of the “Options-Language Settings-Writing Aids” window.) You will see the message below.

- Click Yes. (The “OpenOffice” dictionary will no longer appear in the list of dictionaries.)
- Click OK. (The “Options – Language Settings – Writing Aids” window closes.)
Thesaurus (Synonyms)
- Type the word, bargain. Click on the word, bargain.
- Click Tools > Language > Thesaurus. (The “Thesaurus” window appears.)
- In the Meaning” pull-down menu, select the meaning, (noun) deal.
- In the Synonym box, select the word, agreement (generic term).
- Click the OK button. “Bargain” is replaced by the word, “agreement”.
Lesson 6: Page Layout and Template
Lesson Overview:
Page size, page numbering, margins, footer, create and use a template.
Open A New Text Document
- IF on the desktop, click
 > All Programs > OpenOffice.org 2.2 > OpenOffice.org Writer.
> All Programs > OpenOffice.org 2.2 > OpenOffice.org Writer.
- IF you are in OpenOffice.org Writer, click File > New > Text Document.
- In either case, the text document
 appears on our screen.
appears on our screen.
Turn Off The Word Completion Feature
- Click Tools > AutoCorrect > Word Completion tab.
- If there is a check-mark before “Enable word completion”, click “Enable word completion” (The check-mark is removed. Click OK.
- If there is not a check-mark before “Enable word completion”, Click OK.
Paper Size
- Click Format > Page. (The “Page Style: Default” window appears.)
- Click on the Page tab. (The “Page” window appears.)
- In the Paper format section in the Format menu, select the name of a paper size. To see the list of selections in the “Format” menu, click on the
 . (Users in the UK would select A4 which is the standard paper used in the UK. This tutorial is being written for the USA standard paper size.)
. (Users in the UK would select A4 which is the standard paper used in the UK. This tutorial is being written for the USA standard paper size.)
- Click Letter > OK. (The “Width” is set to 8.50 inches and the “Height” is set to 11.00 inches. The flashing cursor appears back on the page.)
Margins
The flashing cursor,  , is where the two lines come together. The line to the left of the curser,
, is where the two lines come together. The line to the left of the curser,  , is the Left Margin and the line above the cursor,
, is the Left Margin and the line above the cursor,  , is theTop Margin. The line on the right of your screen is the right margin. (There is a bottom margin not seen on the screen.)
, is theTop Margin. The line on the right of your screen is the right margin. (There is a bottom margin not seen on the screen.)
Words, numbers, and graphics can be placed anywhere on a sheet of paper except for a small border at the four outer edges of the paper. The word margin is used to describe the boundary lines where the borders end and the words begin. All future added words, numbers, and graphics will stay within the lines that indicate the margins. The margin lines appear on the screen and will not appear on the printed page.
Change The Margins
- Click Format > Page. (The “Page Style: Default” window appears.)
- Click the Page tab.
- In the “Left” dialog box under Margins, change the number in the dialog box to .50 by doing the following:
-
Move the pointer over the Left dialog box. The cursor changes from a pointer,  , to a cursor,
, to a cursor,  .
.
-
Staying inside the Left dialog box, move the pointer all the way to the left (without changing the  back into an
back into an  ) .
) .
-
Click. (Press the button on the mouse with the pointer finger.)
-
Press the Delete key enough times to delete everything in the “Left” dialog box. Type .50
- Two other methods to change the number in the dialog box is to highlight the number, then type “.50” or to click on the
 to select “.50”. (“.50” is in the dialog box.)
to select “.50”. (“.50” is in the dialog box.)
- In the Right dialog box and in the Top dialog box, change the number in the dialog box to .50 (Use the same method as used for the “Left” margin in step 3.)
- Change the number in the Bottom dialog box to .55
- Press the OK button.
- The “Untitled1” text document appears on the screen with the margins reset. There is less space outside the margins.
Footer
Click Insert > Footer > Default. The Footer appears at the bottom of the page with the flashing cursor, , in the Footer.
, in the Footer.
Page Numbering And Page Count
Add In The Footer
- Click in the Footer. Type the word, Page, then press the Space bar. Click Insert > Fields > Page Number. (Page 1” appears in the Footer.)
- To add page count, press the space bar, then type the word of, then press the space bar. Click Insert > Fields > Page Count. (Page 1 of 1 appears in the footer.)
- Click anywhere on the page. (The cursor appears on the page.)
Show Field Names Instead Of A Number
- Click View (A menu appears).
- If there is no check-mark before the words Field Names, numbers appear in the Footer.

- If there is a check-mark by words Field Names, the name of the field such as Date (fixed) instead of the date 09/01/07 will appear in the Footer.

Activate The “Tips” Feature
When the Tips feature is activated and the cursor is placed over an Icon, the name of the icon will appear on the screen
- Click Tools > Options. If there is a + before the “OpenOffice.org”, click on the +. (A menu appears directly below the words “OpenOffice.org.) Click General. (The “Options – OpenOffice.org – General” window appears.) Do either 2 or 3 below.
- IF there is no check mark before the word “Tips”, click on the word Tips to place a check mark before the word “Tips”. (The menu closes and the “Tips” feature is activated.)
- IF there is a check mark before the word “Tips”, click the OK button. (The window closes and the cursor goes back to the document. The “Tips” feature is activated.)
Create A Template
A template can be made with the same settings as the page made at the beginning of this tutorial. The template can be used any number of times to open a text file with the same settings.
- Click File > Templates > Save. (The “Templates” window appears.)
- In the New template dialog box, type Page Layout. (“Page Layout” is the name of the new template.)
- Click My Templates under Categories if it has not been selected. (The blue background behind the words, “My Templates”, indicates it has been chosen.)
- Click OK. (The template is saved. The “Untitled1- OpenOffice.org Writer” text document still appears on the screen.)
- Click File > Close. (You will get the message below.)

- Click Discard. (The text file closes and it is not saved.)
Create A New Document From A Template
- Click File > New > Templates and Documents. (The “Templates and Documents – Templates” window appears.)

- Click on the Templates icon. (The background of the icon is blue.)
- Under Title, double-click on the My Templates folder. (The files in the folder appear on the screen.)
- Click on Page Layout. (Information about the template appears on the screen.)
- Click the Open button. (The text document, Untitled1- OpenOffice.org Writer appears on the screen. )
- The Untitled1- OpenOffice.org Writer file has the same settings that were created in this tutorial and can be used as any normal text file.
Lesson 7: Older OpenOffice files 1.0 (.sxw)
Lesson Overview:
Open, work with, and save 1.0 files. Convert 1.0 files to 2.1 files.
Open An OpenOffice.org 1.0 Document
Either Double-click on the file or Click on the file > Right-click > Open. The file will open in the 1.0 format; however, all the features of 2.0 can be used when working with the file. This happens even if 2.0 is the only version of OpenOffice on your computer.
Work With And Save As A 1.0 Document
In the file, make the entries of your choice.
- Click File > Save As. In the Save as type: box, select “OpenOffice.org 1.0 Text Document” > Save.
- If you have not added formatting or content that cannot be saved in the 1.0 format, the file will be saved.
- If you have added formatting or content that cannot be saved in the 1.0 format, you will get a message with a Yes or No choice. If you click Yes, the file will be saved in 1.0 and some of the formatting or content will not be saved correctly. If you click No, the file can be saved in 2.0. The original 1.0 file will still be on your computer; however none of the changes made in step 1 above will be in that file.
Convert An OpenOffice.org 1.0 Document To An OpenOffice 2.0 Document
- Click File > Save As.
- In the Save in: box, click My Documents (if it is not already selected.)
- The name of the document will be in the File name: menu box and the words, OpenOffice.org Text Document (.sxw), will be in the Save as type: menu box.
- In the File name: menu box, you may type a new name for the document or use the same name. The same name may be used for both 1.0 and the 2.0 file. The file extensions (.sxw or .odt) and the icons associated with the files will indicate which file is an OpenOffice.org 1.0 (.sxw) file and which file is anOpenOffice 2.0 (.odt) file.
- Click on the
 on the right side of the Save as type: menu box. The pull-down menu appears. Scroll until the words, OpenDocument Text (.odt), appear at the top of the list. Click on OpenDocument Text (.odt). (To scroll, move the pointer of the mouse on the selections on the pull-down menu.)
on the right side of the Save as type: menu box. The pull-down menu appears. Scroll until the words, OpenDocument Text (.odt), appear at the top of the list. Click on OpenDocument Text (.odt). (To scroll, move the pointer of the mouse on the selections on the pull-down menu.)
- You can make changes to the document or you can save the document without any changes.
- Click on the Save button. The document is saved as an OpenOffice 2.0 (.odt) file. The OpenOffice.org 1.0 file is still available.
- Click File > Close. If you have made any changes, you will see a message

- Click Save.
Lesson 8: Terms Used In Our Tutorials
Lesson Overview:
Words and phrases used in our tutorials.
>
The “>“ can be used to indicate the order in which to click on words in the menu bar and in the pull-down menus and on icons. For example:
Click File > New. The “>” between “File” and “New” means click on the word “File” and then click on the word “New”.
Bold
Bold is used so that certain words stand out; for example, words to be clicked or to be typed are in bold.
Check mark
A mark,  , placed next to an item to show that it has been noted, verified, or approved.
, placed next to an item to show that it has been noted, verified, or approved.
Click
The mouse is divided into two or three parts. The parts are called buttons. Using your right hand, put your index finger (the finger that you use to point) on the left button and put your middle finger on the right button. Press the left button with your index finger and release it. This is called Clicking or Click.
Double-click
Click twice with your index finger on the left mouse button.
Right-click
Click once with your middle finger on the right mouse button.
Close
On the menu bar, click File. On the pull-down menu, click Close. (When a file has been changed, you will see a message that the document has been modified, “Do you want to save the changes?” You will see three buttons, Save, Discard and Cancel.) Click Save to save the file and the changes on the hard drive,Discard to remove the file and the changes from the screen but not from the hard drive and Cancel to keep the file and the changes on the screen.
To Close a window. (Click the X in the upper right hand corner of the window.)
Default Template
When you open a new document with File – New, a blank document appears based on a OpenOffice.org template. You can edit, modify, or replace this template so that the new document contains your customized Styles or other contents.
How to Create a Default Template
You will want to save your preferences for the page layout to replace the default template that was in effect when you first downloaded OpenOffice.
- Create a document with the content, formatting styles, the font name and the font size of your choice.
- Click File > Templates > Save.

- In the New template box, type a name for the new template
- Click Organizer. (The “Organizer” button is the last button on the right.)

- >Double-click on My Templates. (A list of the saved templates appears.)
- Right-click on the template that you created and choose Set as Default Template. (The “Templates” window closes.)
- The next time that you click New > Text Document, the Untitled page will have the formatting styles that you chose in Step 1 and any text that was typed in the template.
Delete
Highlight the word or words you want to delete by one of the following methods:
- Holding the left button on your mouse down and move the pointer over the word or words.
- Click one word or icon at the top or bottom of the section. Hold the Shift key down and click the opposite end. The section will be highlighted.
- Press and hold down the Shift key. The four arrow keys are located on the bottom right side of the keyboard. Use the up arrow key and the left arrow key to select the words.
 Release the Shift key.
Release the Shift key.
Press the Del (Delete) key.
Dragging
Dragging is done by clicking on the top blue line of the (Styles and Formatting, Navigator, etc.) window and moving the mouse without letting go of the mouse button until the window is where you want to place it.
Dragging is done by clicking on the graphic and moving the mouse without letting go of the mouse button until the graphic is where you want to place it.
Extended Tips
A brief explanation of what happens when you click on this icon.
F11
If the Styles and Formatting window is not in view, press F11. To close the “Styles and Formatting” window, press the F11 key again.
Formatting toolbar
Fourth line from the top of the screen. The fourth line down is the Formatting Toolbar. Additional specific functions that can be done in Writer are on this line.

Handles
Frames, graphics and pictures will appear on the page with an anchor on the upper left and eight green squares, four of which are located in the corners and one in the middle of each side. The green squares are called “handles”. To remove the handles, click anywhere on the page other than in the frame, graphic or picture. Click the edge of any frame, graphic, or picture to select it and the eight handles will reappear.
Highlight
You can make an object on a display screen stand out by displaying it in a different mode (background becomes yellow or black and the print is white) from other objects by doing one of the following:
- Click and hold on the first word or letter while moving the pointer over the word or section and when you reach the end of the section or letter that you wish to highlight, release the mouse button.
- Click one word or icon at the top or bottom of the section. Hold the Shift key down and click the opposite end. The section will be highlighted.
- Press and hold down the Shift key. The four arrow keys are located on the bottom right side of the keyboard. Use the up arrow key and the left arrow key to select the words.
 Release the Shift key.
Release the Shift key.
- While the selected block of text or letter is highlighted, you can make formatting changes such as the font name and size, toggle bold, Italic, and underlining on and off, alignment, spacing, toggle numbering on and off, and font color. You can delete, copy, move, or replace the highlighted block of text or letter.
Icons
The small pictures on the Standard and Formatting Toolbars are called icons.
On the 3rd and 4th rows from the very top of the screen, there are small pictures. These pictures are called icons. Move the pointer of the mouse onto the each icon to see the name of the icon.
Keyboard
The keyboard has keys that can be pressed to make characters (letters, numbers, and symbols) appear on the screen.
Long-click
Some buttons have a small downward triangle,  , on the right which indicates that if you long click the button (i.e. press and hold), you will get a pull-down menu or window that gives you more options for the function. For example, if you click the New document button, you get a new document of the same type as the current document open. If you long-click the button, you can select which type of new document you want.
, on the right which indicates that if you long click the button (i.e. press and hold), you will get a pull-down menu or window that gives you more options for the function. For example, if you click the New document button, you get a new document of the same type as the current document open. If you long-click the button, you can select which type of new document you want.
Margins
Words, numbers, and graphics can be placed anywhere on a sheet of paper except for a small border at the four outer edges of the paper. The word margin is used to describe the boundary lines where the borders end and the words begin. All future added words, numbers, and graphics will stay within the lines that indicate the margins. The margin lines appear on the screen and will not appear on the printed page.
Menu bar
The line below the blue line with a row of words that starts with the word File is called the Menu Bar. Clicking on a word in the Menu Bar shows a list of things (a pull-down menu) that you can choose to do in Writer.
Menus
The different words on the Menu Bar are different pull-down menus. The pull-down menu shows a list of things that you can choose to do in Writer.
At the top of the window on the second row, there is a list of words. The first word is File. Click on the word File by moving the mouse so that the arrow is touching the word “File”, then press and release the left button. (A list of available options appears on the screen.) Click on the word New. (A second list of available options appears on the screen.) These lists of available options are called menus. You click on a word on the menu to select what you want to do.
Mouse and Mouse Pad
plural: mice
The device next to the keyboard is called a mouse. A mouse is a hand-held, button-activated input device that when rolled along a flat surface directs an indicator to move correspondingly about a computer screen allowing the operator to move the indicator freely to select operations or manipulate text or graphics.
Roll the mouse up and down on the mouse pad. When the mouse is moved up, the pointer (The pointer looks like a tall I and is called an I-bar.) will move up. When the mouse is moved down, the pointer will move down.
When the mouse is moved to the left or right, the pointer will move in the same direction. (Do not roll the mouse off the mouse pad. When you get to the end of the mouse pad, lift the mouse and put it on the center of the mouse pad.)
The mouse pad is a piece of foam or plastic material on which the mouse is placed. NOTE: Some mice work without a mouse pad. If you have one of those, just roll the mouse around on your desk.
Pointer
The pointer looks like a tall  and is called an I-bar. The pointer appears as
and is called an I-bar. The pointer appears as  or as
or as  depending on where the pointer is located on the screen.
depending on where the pointer is located on the screen.
Press
Press means to touch a key on the keyboard hard enough to cause the character to appear on the screen and then immediately release it. The letter keys produce upper or lower case letters; use the shift key for upper case. The number keys produce numbers or special characters; use the shift key for the special characters.
Pull-down Menu
The pull-down menu is a menu that appears when various items are clicked on.
Right-click
Right-click means to use your middle finger on the mouse button on the right.
Right-hand
On the right side of anything.
Ruler
Click View. If there is a check mark by “Ruler”, a Ruler will appear at the top and at the left side of your page on the screen. Right-click on the Ruler to see the choices for the settings which are “Millimeter, Centimeter, Inch, Point, and Pica”. The numbers on the Ruler on the left side of the page indicate where the text is located on the page from the top of the page. The numbers at the top of the page indicate the location of the text from the left or right sides of the page.
Screen
The screen is the monitor screen which is like a TV screen.
Scroll
Scroll mean to move text or graphic display up, down, right or left so that more of the material can be seen on your screen. There are two scroll bars, Horizontal and Vertical. The Horizontal Scroll bar (by clicking and holding the pointer, you can navigate a document left and right) is located at the bottom of the page above the Status Bar which is the line at the bottom of the screen that starts with Page 1/1. The Vertical Scroll Bar (by clicking and holding the pointer, you can navigate up and down) is located on the right side of your screen. Navigation can be done by:
- Using the mouse scroll wheel
- Using the up and down arrows and the left and right arrows in the Scroll Bar on the right side of the screen.

- Using click and hold on the scroll button on the right side of the screen
- Repeatedly click or click and hold on the
 or the
or the  on the Vertical Scroll Bar on the right side of the screen or repeatedly click or click and hold on the
on the Vertical Scroll Bar on the right side of the screen or repeatedly click or click and hold on the  or the
or the  on the Horizontal Scroll Bar.
on the Horizontal Scroll Bar.
Shift Key
The Shift key causes letters to be capitalized. Press and hold down the Shift key as you press the H key; then release the Shift key. (A capitalized H appears on the page.)
Shift Key Highlighting Two Methods:
- Click on the first word of the section. Hold the Shift key down and click on the last word of the section. The section will be highlighted.
- Press and hold down the Shift key. The four arrow keys are located on the bottom of the keyboard and left of the numeric keypad. Use the arrow keys to select and/or unselect the lines and/or words. Release the Shift key.
Space bar
The Space bar key is the long key in the middle at the bottom of the keyboard.
Standard Toolbar
The third line down is the Standard Toolbar. Clicking on a small picture will make available a specific function that can be done in Writer.

Status Bar
The line at the bottom of the screen that starts with Page 1/1 is the Status Bar. This line gives you information about the document that you are currently using.
Template
A template is a document or file having a preset format which is used as a starting point for a particular application so that the format does not have to be recreated each time it is used.
Text Flow
This feature controls the way that text is handled in a document before and after a table which is in the document. It is also used to start each chapter of aMaster Document on a new page. The details may be found in Help which is opened by clicking on the word, Help, on the Menu Bar. Type text flow in the Search term box and when text flow is seen highlighted in the list, click on Display at the bottom of the list.
The Text Flow tab is used so that when the Master Document is printed, each chapter starts on a new page. To do this:
Click Format > Styles and Formatting. Right-click on a Paragraph Style. Click Modify > Text Flow tab. In the “breaks” section, click Insert (Click to place a check mark before Insert). (The word “page” appears in the Type box and the word “before” appears in the Position box.)
Tips
When Tips is activated and you place the cursor on the icon, the name of the icon will appear on the screen.
OTHER WORD PROCESSING PROGRAMS - Chapter 2
OTHER WORD PROCESSING PROGRAMS – Chapter 2
Below our the tutorials to select for the Other Word Processing Programs tutorials.
Lesson 1: Microsoft Word Files
Lesson Overview:
Open, working with, and saving Microsoft files. Converting files to a different format. Sending files to others.
PART 1 of this tutorial is for Users who have both OpenOffice and Microsoft Office on their computer. PART 2 is for OpenOffice Users who share files with others who do not have OpenOffice on their computers.
OpenOffice Is More Flexible Than Microsoft Word
OpenOffice can work with files in either OpenOffice file formats or in Microsoft file formats. However,Microsoft Office, such as Microsoft Word, can only work with files in Microsoft file formats.
PART 1
Microsoft And OpenOffice On Your computer
Both OpenOffice and Microsoft Office can be on your computer at the same time and work well together. However, it can be confusing when you are opening and closing files on your computer. It may appear as if your Microsoft files are converted into OpenOffice files and you cannot get the Microsoft files back. This tutorial will allow you to avoid the confusion.
Open Files
- When you installed OpenOffice, you were given the choice to use OpenOffice or Microsoft to open Microsoft files.

- By default there are no check marks in the boxes before “Microsoft Word Documents”, “Microsoft Excel Spreadsheets”, and “Microsoft Power Point Presentations”
- IF a check-mark WAS NOT placed in the boxes when OpenOffice is installed, Microsoft Office will open and use Microsoft Office files in the normal way..
- IF a check-mark IS placed in the boxes when installing OpenOffice , OpenOffice will open Microsoft files into the OpenOffice file format. (To open the Microsoft file, be in OpenOffice then click File > Open) OpenOffice can work with the file than originally was in the Microsoft format.
- If you are just trying out OpenOffice, you probably do not want to add check-marks.
Save Files
- IF you are working in Microsoft Word, do a normal “Save”. The file will be saved in the Microsoft format.
- IF you are working in OpenOffice, you can choose to save the file in either the Microsoft format or in the OpenOffice format (Click File > Save As. In the “File type:” box, select the format of your choice.)
- IF you have opened a Microsoft document in OpenOffice and have made no changes to the Microsoft document (.doc) and click File > Close, the file will be saved in the Microsoft format, (.doc) IF you have made changes to the Microsoft document, ( .doc) and click Close, you will get a choice to Save , Discard, or Cancel.
- IF you click Cancel, the option of closing is canceled and you will go back into the the document.
- IF If you click Discard, the modified Microsoft file that you were working with will be discarded (will be lost), however the original Microsoft file that you had opened will still be there..
- IF you click Save, you will get this message:

Getting Microsoft Files From The Internet
- On the Internet, Copy the Microsoft material of your choice.
- In OpenOffice, click the
 to the right of the Paste
to the right of the Paste  icon to open the menu below.
icon to open the menu below.

- Click Unformatted text. (The material appears on your OpenOffice document.)
- If you have already saved material from the Internet in OpenOffice and you did NOT use Paste > Unformatted text, the following will happen
- When you open the document to make changes, you may experience some difficulties when you attempt to add headings to paragraphs so that you can add a Table of Contents. (It may be written in MS Word.) Click the Non-printing characters
 icon. If you see this
icon. If you see this  icon at the end of each paragraph instead of the OpenOffice Non-printing characters
icon at the end of each paragraph instead of the OpenOffice Non-printing characters  icon, you will need to delete those icons and replace them with the OpenOffice Non-printing characters
icon, you will need to delete those icons and replace them with the OpenOffice Non-printing characters  icon. After doing that, you can make formatting changes without any problems. There may be other formatting issues affected by the difference between OpenOffice and other word processing programs.
icon. After doing that, you can make formatting changes without any problems. There may be other formatting issues affected by the difference between OpenOffice and other word processing programs.
- Note: You have to manually delete and replace the
 with the OpenOffice Non-printing characters
with the OpenOffice Non-printing characters  . None of the steps below will replace the
. None of the steps below will replace the  with the OpenOffice Non-printing characters
with the OpenOffice Non-printing characters  .
.
- Format > Default Formatting
- Clicking on
 in the Apply Styles > Clear Formatting
in the Apply Styles > Clear Formatting
- Saving the document in OpenOffice format
Icons
The icon of a file indicates what application Windows uses to open the file.
- IF check marks are NOT added, the icon for a Microsoft file will be the Microsoft icon.
- IF check marks ARE added, the icon for a Microsoft file will be the OpenOffice icon. Even though the OpenOffice icon appears for a file with a Microsoft extension (DOC, XLS, PPT), that file on the hard-drive is still in a Microsoft format.
Stop Microsoft Files Opening Into OpenOffice Formats
When you installed OpenOffice, If you chose to click on the boxes to put check marks by “Microsoft Word Documents”, “Microsoft Excel Spreadsheets”, and “Microsoft Power Point Presentations” to have OpenOffice start when these file types are opened and you change your mind, you will need to re-associate all word processing, spreadsheet or presentation files with the appropriate file type.
Use one of the following methods;
Method 1: Change The Three Letter Extension
- Go into your file types setting (it should be under either Tools or Folder Options) from one of the windows in My Computer.
- Delete the association for .doc, .xls, and any other file types that you do not want associated with OpenOffice.
- When you next click on a file of that type (such as .doc or .xls), it will ask you what you want to use to open it. Click on word, excel, or whatever you want to use. You will also be given the option to select always use this application to open the file type.
Method 2: Change The Default Setting Within OpenOffice
- Launch any OpenOffice.org application such as OpenOffice Writer.
- Click on Tools > Options.
- Expand the Load/Save section in the left pane by clicking the + (plus sign).
- Click on General under the Load/Save section.
- In the area labeled as Default file format near the bottom of the dialog window, select the type of document you want, for example, Text Document for Writer files, in the Document Type drop-down list.
- To the right drop down list labeled as Always save as, change or select the format as Microsoft Word 97/2000/XP.
- Repeat the above 2 steps for other documents such as spreadsheets or presentations that you want to save in Microsoft Office file format, and select the appropriate default save as format for them.
- Click OK to save the settings.
- From now on, whenever you want to save a document, the default format will be .doc, .xls or .ppt and other Microsoft Office file formats and extensions.
PART 2
Sending OpenOffice Files To Others
- If you send a file in the OpenOffice format to someone who does not have OpenOffice on his or her computer, he or she cannot open the file.
- If you send a file to someone without OpenOffice on his or her computer, send the file in the Microsoft file format. Most people may have Microsoft Office (or Word) on their computers.
- If someone does not have OpenOffice on their computer, you might suggest they download OpenOffice to their computer.
- Another solution for a person who only has Microsoft on their computer is to download a free plugin that will give users of Microsoft Office the ability to open, edit, and save files in the OpenOffice format. To get more information go to http://www.sun.com/software/star/odf_plugin
STYLES - Chapter 3
STYLES – Chapter 3
Below our the tutorials to select for the Styles tutorials.
Lesson 1: Introduction To Styles
Lesson Overview:
Styles are easy to use, provide uniformity, save time, and do many other things.
Styles Provide The Following Advantages
Makes OpenOffice Easy To Use.
Provide Powerful Capability such as Consistency throughout documents.
Determines the Appearance Of Just About Anything in OpenOffice.
A Few Examples Of What Styles Can Do
The above words, Styles Provide The Following Advantages and A Few Examples Of What Styles Can Do, are centered, bigger, and in bold.
The paragraphs below the words start at the left margin are smaller print, and are not Bold.
Styles can cause all pages to be numbered or just some pages to be numbered.
Styles can cause the margins to be different on the same page or different on different pages.
Styles can make tables, columns, calculations, and/or graphics appear in a document.
Styles can create a table of contents, indexes, footers, and footnotes.
Lesson 2: Paragraph Styles and Table Of Contents
Lesson Overview:
Click here to see the results of doing this tutorial.
Introduction To Styles
This tutorial is a short introduction to Styles. Paragraph Styles are used to add titles (Headings) above paragraphs. With Headings, a Table Of Contents can be easily created.
In some cases, when this tutorial instructs you to select an item, the item has already been selected/highlighted either by default or based on selections you have already made in the tutorial.
Page Styles And Paragraph Styles
Page Styles determine how the overall page looks. Paragraph Styles determine how different paragraphs within a page look.
When a New Text Document is opened, a Page Style and a Paragraph Style are in effect. Both styles have the same name (Default) which can be confusing.
The Default Page Style
At the bottom of the screen there are the words “Page 1/1” and “Default”. The word “Default” means the Page Style named “Default” is in effect. The words “Page 1/1” mean we are in the first page of a one page document.
The Default Paragraph Style
The “Apply Styles” menu is located on the Formatting Toolbar on the left and has the word “Default” in the dialog box. The word “Default” in the dialog box means that the Paragraph Style named “Default” is in effect within the Page Style named Default.
Open New Text Document And Save As
- Click File > New > Text Document. (The
 document appears.)
document appears.)
- Click File > Save As. In the Save in: pull-down menu box, click My Documents. In the Save as: type: dialog box, click the
 and select OpenDocument Text (.odt).
and select OpenDocument Text (.odt).
- In the File name: box, type Lesson #1
- Click Save.
Modify and Apply The Title Chapter Style
- Type My Pets.
- Click Format > Styles and Formatting. (The “Styles and Formatting” window appears.)
- Click Automatic > Chapter Styles. (Click on the
 in the menu box at the bottom of the Styles and Formatting window . Scroll to and select “Chapter Styles”. The “Chapter Styles” window appears. You will see “Title” and “Subtitle”. )
in the menu box at the bottom of the Styles and Formatting window . Scroll to and select “Chapter Styles”. The “Chapter Styles” window appears. You will see “Title” and “Subtitle”. )
- Right-click Title. A small menu appears.

- Click Modify. (The “Chapter Style: Title” window appears.)
- Click the Alignment tab. In the Options section, click Center. (A dot appears before the word “Center”.) Click the Font tab. Click Arial (Font) > Bold (Typeface) > 24 pt. (Size) > OK. (The “Size” may be specified in percent or in points. To change from percent to points, delete the number in the upper “Size” box and type a number followed by the letters, pt., such as 25pt. To change from points to percent, delete the “Size” number and type a number followed by the percent symbol such as 25%.)
- Double-click Title. (The words, “My Pets”, move to the center.)
Modify and Apply The Heading 1 Paragraph Style
- Press Enter. Type My Cats.
- Click Format > Styles and Formatting. (The “Styles and Formatting” window appears.)
- Click Automatic > Text Styles. (Click on the
 in the menu box at the bottom of the Styles and Formatting window . Scroll to and select “Text Styles”.)
in the menu box at the bottom of the Styles and Formatting window . Scroll to and select “Text Styles”.)
- Click the Paragraphs Styles
 icon. (The “Paragraph Styles” menu appears.)
icon. (The “Paragraph Styles” menu appears.)
- Right-click Heading 1. (A small menu
 appears.)
appears.)
- Click Modify. (The “Paragraph Style: Heading 1” window appears.)
- Click the Alignment tab. In the Options section, click Center. (A dot appears before the word “Center”.) Click the Font tab. Click Arial (Font) > Bold (Typeface) > 20 pt. (“Size”) > OK.
- Double-click Heading 1. (The words, “My Cats”, move to the center.)
Modify and Apply The “Heading 2” Paragraph Style
- Type Garfield.
- If you have closed the Styles and Formatting window, click Format > Styles and Formatting. (The “Styles and Formatting” window appears.) Click theParagraph Styles
 icon. (The “Paragraph Styles” menu appears.)
icon. (The “Paragraph Styles” menu appears.)
- Right-click Heading 2. (A small menu
 appears.)
appears.)
- Click Modify. (The “Paragraph Style: Heading 2” window appears.)
- Click the Alignment tab. In the Options section, click Left. (A dot appears before the word “Left”). Click the Indent & Spacing tab. In the Indent section, in the Before text dialog box, type .50. Click the Font tab. Click Arial (Font) > Bold (Typeface) > 14 pt. (Size) Click OK.
- Double-click Heading 2. (The word, “Garfield”, is indented and is smaller.)
Create A Table Of Contents
- Click after the title of the document, My Pets. (The flashing cursor,
 , appears just after the letter “s”.)
, appears just after the letter “s”.)
- Click Insert > Indexes & Tables > Indexes & Tables. (The “Insert Index/Table” window appears.)
- Select the Index/Table tab. In the Type dialog box , select Table Of Contents. Uncheck Protected against manual changes. Click OK. (The “Table of Contents” appear at the beginning of the document.)
Modify A Table Of Contents
See our tutorial “Create And Modify A Table Of Contents” for information.
Close and Save “My Pets”
- Click File > Close > Save. (When a file has been changed, you will see the message below.)

- My Pets is saved.
Lesson 3: Page Styles and Paragraph Styles
Lesson Overview:
Click here to see the results of doing this tutorial.
Page Styles
Click File > New > Text Document. (The  document appears.) At the bottom of the screen on the Status bar, there are the words, Page 1/1 and Default. The words, Page 1/1, mean there is one page in this document. The word, Default, means the Page Style named Default is in effect.
document appears.) At the bottom of the screen on the Status bar, there are the words, Page 1/1 and Default. The words, Page 1/1, mean there is one page in this document. The word, Default, means the Page Style named Default is in effect.
On the Formatting Toolbar, in the Apply Styles menu box, the word, Default, means the Paragraph Style named Default is in effect.
Select The Paper Size Used By The Default Page Style
- Click Format > Page. (The Page Style: Default window appears.)
- Click the Page tab. (The “Page” window appears.)
- In the Paper format section in the Format menu, select the name of a paper size. (To see the list of selections in the “Format” menu, click on the
 . Users in the UK would select “A4” which is the standard paper used in the UK. This tutorial is being written for the USA standard paper size.)
. Users in the UK would select “A4” which is the standard paper used in the UK. This tutorial is being written for the USA standard paper size.)

- In the list of Page Styles, double-click Page 1. (The cursor,
 , is at the top of the page. The words, “Page 1/1” and “Page 1”, appear at the bottom of the screen. “Page1/1” means the cursor is on the first page of a one page document. “Page 1” means the Page Style called “Page 1” is in effect.)
, is at the top of the page. The words, “Page 1/1” and “Page 1”, appear at the bottom of the screen. “Page1/1” means the cursor is on the first page of a one page document. “Page 1” means the Page Style called “Page 1” is in effect.)
- Click the New Style From Selection icon > New Style from Selection. (The “Create Style” window appears.)
- In the dialog box under Style Name, type Page 2. Click OK. (You will see the new Page Style, “Page 2”, that you just created in the box below the “Style Name” dialog box.)
- Click the New Style From Selection icon > New Style from Selection. (The “Create Style” window appears.)
- In the dialog box under Style Name, type Page 3. Click OK. (You will see the new Page Style, “Page 3”, that you just created in the box below the “Style Name” dialog box. )
- In the Styles and Formatting window, right-click Page 3. Click Modify > Columns. In the Columns menu box. click on the
 to change the number to 2.Click OK.
to change the number to 2.Click OK.
- Click the New Style From Selection icon > New Style from Selection. (The “Create Style” window appears.)
- In the dialog box under Style Name, type Page 4. Click OK. (You will see the new Page Style, “Page 4”, that you just created in the box below the “Style Name” dialog box.)
- In the Styles and Formatting window, right-click Page 4. Click Modify > Page. Under Orientation, click Landscape. A dot appears in the circle before Landscape.
- Click OK.
Modify And Apply The Heading 1 Paragraph Style And Add Paragraphs
“Heading” Paragraph Styles are used to create a title above paragraphs.
- Click the Paragraphs Styles icon (if the “Paragraph Styles” menu is not already there). The “Paragraph Styles” menu appears. (The list of words in the window is the names of Paragraph Styles that are available for use with paragraphs.)
- Right-click Heading 1. (A small menu
 appears.)
appears.)
- Click Modify. (The “Paragraph Style: Heading 1” window appears.)
- Click the Alignment tab. In the Options section, click Center. (A dot appears before the word “Center”.)
- Click the Font tab. If it is not already selected/highlighted, click Arial (Font) > Bold (Typeface) > 20 pt. (Size) > OK. (The “Size” may be specified in percent or in points. To change from percent to points, delete the number in the upper “Size” box and type a number followed by the letters, pt., such as 25pt. To change from points to percent, delete the “Size” number and type a number followed by the percent symbol such as 25%.)
- Type the words, My Classes.
- In the Styles and Formatting window, double-click Heading 1. The words “My Classes.” move to the center of the line.
- Press the Enter key. (The cursor moves down two lines. The Paragraph Style named “Text body” goes into effect. When any Paragraph Style with the word “Heading” in its name is activated and the Enter key is pressed, the cursor goes down two lines and the Paragraph Style named “Text body” is activated. The Paragraph Style “Text body” automatically changes the font to “Arial”, changes the font size to “12” and does not activate “Bold”. Look at the Formatting toolbar (4th line from the top of the screen) to see the words, Text body in the “Apply Style” menu box, the words, Arial in the “font name” menu box, and 12 in the “font size” menu box,)
- Type the words, These are my classes. The words, “These are my classes”, are different than the words, “My Classes”. The Paragraph Style, “Heading 1”, is in effect for “My Classes” while the Paragraph Style, “Text body”, is in effect for the words, “These are my classes”.
- Press Enter. Type the words, I will make a list of my classes.
Add A Second Page/Apply The Page Style Named Page 2
- Add a page break. Click Insert > Manual Break. Under Type, verify that there is a dot in the circle before Page break.
- In the menu box under Style, click the
 and select Page 2. Click OK. The cursor is at the top of the page. (The words “Page 2/2” and “Page 2” appear at the bottom of the screen. “Page2/2” means the cursor is on the second page of a two page document. “Page 2” means the Page Style called “Page 2” is in effect.)
and select Page 2. Click OK. The cursor is at the top of the page. (The words “Page 2/2” and “Page 2” appear at the bottom of the screen. “Page2/2” means the cursor is on the second page of a two page document. “Page 2” means the Page Style called “Page 2” is in effect.)
Modify and Apply The Heading 2 Paragraph Style And Add Paragraphs
- Type the word, English.
- Right-click Heading 2. Click Modify. (The “Paragraph Style: Heading 2” window appears.) Click the Alignment tab. In the Options section, click Left. (A dot appears before the word “Left”.) Click the Indent & Spacing tab. In the Indent section, in the Before text dialog box, type .50. (To change the numbers in the dialog box, click repeatedly on the
 until .50” appears in the “Left” dialog or you can highlight the numbers and type .50″ or press Delete enough times to delete the number and type the number.)
until .50” appears in the “Left” dialog or you can highlight the numbers and type .50″ or press Delete enough times to delete the number and type the number.)
- Click the Font tab. If it is not already selected/highlighted, click Arial (Font) > Bold (Typeface) > 14 pt. (Size) > OK. (The “Size” may be specified in percent or in points. To change from percent to points, delete the number in the upper “Size” box and type a number followed by the letters, pt., such as 25pt. To change from points to percent, delete the “Size” number and type a number followed by the percent symbol such as 25%.)
- In the list of Paragraph Styles, double-click Heading 2. (The word, “English”, is indented ½ inch and is in bold.)
- Press Enter. Type the words, English has many parts, then press Enter. (The cursor moves down two lines. The font size is 12 and the words are not in bold.)
Modify And Apply The Heading 3 Paragraph Style And Add Paragraphs
- Type the word, Verbs
- Right-click Heading 3. (The “Paragraph Style: Heading 3” window appears.) Click Modify. Click on the Alignment tab. In the Options section, click Left, if it is not already selected. Click the Indent & spacing tab. Under “Indent”, in the “Before text” box, change 0.00” to 1.0”. (To change the numbers in the dialog box, click repeatedly on the
 until 1.0” appears in the “Left” dialog or you can highlight the numbers and type 1.0″ or press Delete enough times to delete the number and type the number.)
until 1.0” appears in the “Left” dialog or you can highlight the numbers and type 1.0″ or press Delete enough times to delete the number and type the number.)
- Click the Font tab. If it is not already selected/highlighted, click Arial (Font) > Bold (Typeface) > 14 pt. (Size) > OK. (The “Size” may be specified in percent or in points. To change from percent to points, delete the number in the upper “Size” box and type a number followed by the letters, pt., such as 25pt. To change from points to percent, delete the “Size” number and type a number followed by the percent symbol such as 25%.)
- Double-click Heading 3. (The word, “Verbs”, is indented one inch and is in bold.)
- Press Enter. Type the words, Some verbs are active. Press Enter. (The font size is 12 and the words are not in bold.)
- Type the words, Some verbs are not active. Press Enter.
- Type the word, Nouns
- Double-click Heading 3. (The word, “Nouns”, is indented one inch and is in bold.)
- Press Enter. Type the words, A person is a noun.
- Press Enter. Type the words, A place is a noun.
Change Words Within A Paragraph Style
- Highlight the word, place, in the sentence, A Place is a noun. Verify that the cursor is just before or just after the word “place”, press and hold down the mouse button and drag the cursor over the word “place” and release the mouse button.
- Click on the Underline icon. (The word, “place” is underlined.)
Apply The Heading 2 Paragraph Style And Add Paragraphs
- Type the word, Math.
- Double-click Heading 2. (The word “Math” is in bold and in size 14 font.)
- Press Enter. Type the words, Math has many parts.
Apply The Heading 3 Paragraph Style And Add Paragraphs
- Type the word, Addition.
- Double-click Heading 3. (The word, “Addition”, is indented one inch and is in bold.)
- Press Enter. Type the words, Two plus two equals four.
- Press Enter. Type the words, Three plus three equals six.
- Type the word, Subtraction.
- Double-click Heading 3. (The word, “Subtraction”, is indented one inch and is in bold.)
- Press Enter. Type the words Four minus two equals two, then press Enter.
- Close the Styles and Formatting window. (Click on the “X” in the box in the upper right corner of the “Styles and Formatting” window.)
Apply The Page Styles Named Page 3 and Page 4
- Click Insert > Manual Break. The Insert Break window appears. Under Type, verify that there is a dot in the circle before Page break.
- In the menu box under Style, click the
 and select Page 3. Click OK. The cursor is at the top of the page. (The words “Page 3/3” and “Page 3” appear at the bottom of the screen. “Page 3” means the Page Style called “Page 3” is in effect and the page has two columns.)
and select Page 3. Click OK. The cursor is at the top of the page. (The words “Page 3/3” and “Page 3” appear at the bottom of the screen. “Page 3” means the Page Style called “Page 3” is in effect and the page has two columns.)
- Click Insert > Manual Break. Under Type, verify that there is a dot in the circle before Page break.
- In the menu box under Style, click the
 and select Page 4. Click OK. (The “Page 4/4 and Page 4” appear at the bottom of the screen. The “Page Orientation” is changed to “Landscape”. )
and select Page 4. Click OK. (The “Page 4/4 and Page 4” appear at the bottom of the screen. The “Page Orientation” is changed to “Landscape”. )
Create A Table Of Contents
Headings can be used to create a Table Of Contents.
- Click on the first line of the document, just after the words, “My Classes”. (The cursor appears just after the letter “s”.)
- Click Insert > Indexes & Tables > Indexes & Tables. (The “Insert Index/Table” window appears.) The cursor is flashing in the “Title” box. Click on the
 to select Table of Contents if it is not already selected. Uncheck Protect against manual changes. Click OK.
to select Table of Contents if it is not already selected. Uncheck Protect against manual changes. Click OK.
- The cursor is before the “T” in the Table of Contents. On the Formatting toolbar, click the Centered icon. (The words, “Table of Contents”, are centered.)
Update A Table Of Contents
Changes in the Table of Contents are not automatic. Any time headings are added or changed in the document, a manual update needs to be made in the Table Of Contents.
- Type the word, Adverbs, in the section under English. Double-click Heading 3.
- Click anywhere within the Table Of Contents. (The cursor is placed in the Table of Contents.)
- Right-click. (A menu appears._
- Click Update index/table. (“Adverbs” appears under “English” in the Table of Contents. The new headings or changes in the headings are changed in the Table of Contents.)

Save File
- Click File > Save As. In the Save in: pull-down menu box, click My Documents if it is not already selected. In the Save as type: pull-down menu box, clickOpenDocument Text (.odt) if it is not already selected.
- In the File name: dialog box, type Lesson #2.
- Click Save. (The file, “Lesson #2” is saved and can be used in other tutorials. The file is still on the screen.)
- Click File > Close. (The file, “Lesson #2”, is no longer on the screen.)
Lesson 4: Different Page Styles In a Document
Lesson Overview:
How to have different looking pages in a document
Open a new text document
- IF on the desktop, click
 > All Programs > OpenOffice.org 2.2 > OpenOffice.org Writer.
> All Programs > OpenOffice.org 2.2 > OpenOffice.org Writer.
- IF you are in OpenOffice.org Writer, click File > New > Text Document.
- In either case, the text document
 appears on our screen.
appears on our screen.
Create a”Page Style” named “Portrait” and a “Page Style” named “Landscape”
- Click Format > Styles and Formatting, (The “Styles and Formatting” window appears.) Click the Page Styles,
 , icon.
, icon.
- Click the New Style From Selection,
 , icon > New Style from Selection. (The “Create Style” window appears.)
, icon > New Style from Selection. (The “Create Style” window appears.)
- In the dialog box under Style Name, type Portrait. Click OK. (The word ‘Portrait” is added to the list of “Page Styles”)
- Again, click the New Style From Selection,
 , icon > New Style from Selection.
, icon > New Style from Selection.
- In the dialog box under Style Name, type Landscape. Click OK. (The word ‘Landscape” is added to the list of “Page Styles”)
- In the “Styles and Formatting” window, right-click Landscape. (A small menu appears with the choices, “New, Modify, Delete”.) Click Modify (The “Page Style: Landscape” window appears.) Click the Page tab. At “Orientation”, click Landscape. (A dot appears before “Landscape”) > OK. (The “Page Style: Landscape” window closes.)
Apply the “Page Styles”, “Portrait” and “Landscape”
- Notice that “Page 1/1” and “Default” appear at the bottom of the screen. “Page 1/1” means you are in a document that has 1 page. “Default” is the name of the Page Style that is controlling this page.
- Type This is the Page Style named Default.
- Click Insert > Manual Break. (The “Insert Break” window appears.) Under Type, verify that there is a dot in the circle before Page break.

- In the menu box under Style, click the
 to select Landscape. Click OK. (“Page 2/2” and “Landscape” appear at the bottom of the screen.)
to select Landscape. Click OK. (“Page 2/2” and “Landscape” appear at the bottom of the screen.)
- Click Insert > Manual Break. In the menu box under Style, click the
 to select Portrait. Click OK. (“Page 3/3” and “Portrait” appear at the bottom of the screen.)
to select Portrait. Click OK. (“Page 3/3” and “Portrait” appear at the bottom of the screen.)
- Click Insert > Manual Break. In the menu box under Style, click the
 to select Landscape. Click OK. (“Page 4/4” and “Landscape” appear at the bottom of the screen.)
to select Landscape. Click OK. (“Page 4/4” and “Landscape” appear at the bottom of the screen.)
- The document will now have pages 1 and 3 controlled by the Page Style named “Portrait” and pages 2 and 4 controlled by the Page Style named “Landscape”.
Save as a template
- Click File > Save As. (The “Save As” window appears)
- In the “Save As type:” pull-down menu, select OpenDocument Text Template (.ott). In the “File name:” box, type a name of your choice. The “Save in:” box has “My Documents” selected. (The template can be open and the Page Styles will be the same as you created in this tutorial.
Close the file
- Click File > Close. (A message appears)

- Click Discard.
- The document is no longer on the screen.
Lesson 5: Write a Poem
Lesson Overview:
Click here to see the results of doing this tutorial.
What this tutorial does
This tutorial creates Paragraph Styles to format the unique layout of a poem. A simple poem is written to show how to use the Paragraph Styles function.
Open a new text document
- IF in an OpenOffice 2.0 document, on the menu bar, click File > New > Text Document. (The
 document appears.) The second line from the top of the screen is called the Menu Bar. Clicking on a word in the Menu Bar shows a list of things that you can choose to do in Writer.)
document appears.) The second line from the top of the screen is called the Menu Bar. Clicking on a word in the Menu Bar shows a list of things that you can choose to do in Writer.)
- IF on the desktop, Click Start > Programs > OpenOffice.org 2.0 > click OpenOffice.org Writer. (The
 document appears.)
document appears.)
Create a new Paragraph Style named “Poem”
- Click Format. > Styles and Formatting. (The “Styles and Formatting” window appears.) Right-click on the highlighted word, Default. (Right-click means to use your middle finger on the mouse button on the right. A menu appears.) Click New. (The Paragraph Style window appears.)
- In the Name dialog box, delete the word, Untitled1, and type the word, Poem. (The word, “Poem”, is in the“Name” and the “Next Style” dialog box.)
- Click in the Linked with dialog box. Scroll up and click on the word, – None -. (To scroll up, put the pointer of the mouse on the
 and keep clicking on the
and keep clicking on the  until the word “none” appears at the top of the list. “none” appears in the dialog box.)
until the word “none” appears at the top of the list. “none” appears in the dialog box.)
- Click in the Linked with dialog box. Scroll up and click on the word, – None -. (To scroll up, put the pointer of the mouse on the
 and keep clicking on the
and keep clicking on the  until the word “none” appears at the top of the list. “none” appears in the dialog box.)
until the word “none” appears at the top of the list. “none” appears in the dialog box.)
- Click on the Font tab. In the Size menu, scroll up and select 10pt. (The “Size” may be specified in percent or in points. To change from percent to points, delete the number in the upper “Size” box and type a number followed by the letters, pt., such as 25pt. To change from points to percent, delete the “Size” number and type a number followed by the percent symbol such as 25%.)
- Click OK. (The cursor appears on the screen. The Paragraph Style named “Poem” has been added to the “Paragraph Styles” list.)
Create a Paragraph Style named “Poem Heading”
- Click on Default then Right-click (A menu appears.
 .)
.)
- Click New. (The “Paragraph Style” window appears.)
- In the Name dialog box, delete Untitled1 and type the words, Poem Heading. (The words, “Poem Heading” appear in the “Name” dialog box.)
- In the Next Style dialog box, Click on the
 then scroll up and select Poem.
then scroll up and select Poem.
- In the Linked with dialog box, click on the
 . (A menu with choices appears on the screen.) Scroll down and click Heading.(“Heading” appears in the “Linked With” dialog box. Changes made to the Paragraph Style named Heading will also automatically change all Paragraph Styleswith the word, Heading, in them.) Click OK.
. (A menu with choices appears on the screen.) Scroll down and click Heading.(“Heading” appears in the “Linked With” dialog box. Changes made to the Paragraph Style named Heading will also automatically change all Paragraph Styleswith the word, Heading, in them.) Click OK.
- Right-click on Poem Heading. (The “Paragraph Style: Poem Heading” window appears.) Click on Modify > Alignment . Under Options, click on Center > OK.
Activate the Paragraph Style named “Poem Heading”
- In the Paragraph Styles window, double-click on Poem Heading. (“Poem Heading” appears in the “Apply Styles” dialog box that is on the Formatting Toolbar which is the 4th line from the top of the screen. The cursor moves to the center of the line.)
- Type the words, Name Of Poem, and press Enter. (The cursor moves down two lines. The “Paragraph Style” named “Poem Heading” is activated.)
Activate the Paragraph Style named “Poem”
- In the Paragraph Styles window, double-click on the word, Poem. (The “Paragraph Style” named “Poem” appears in the “Apply Styles” menu box.)
- Type the words, Roses are red. Press Enter.
- Type the words, Violets are blue. Press Enter.
- Type the words, What is written Press Enter.
- Type the words, must rhyme for you. Press Enter twice.
Create and apply a Paragraph Style named “Poem Author”
- Right-click anywhere in the Paragraph Styles window. (A menu,
 appears.)
appears.)
- Click New. (The “Paragraph Style” window appears.)
- In the Name dialog box, delete Untitled1 and type the words, Poem Author.
- In the Linked with dialog box, click on the
 . (A menu with choices appears on the screen.)
. (A menu with choices appears on the screen.)
- Scroll down and click Poem.
- Click Font tab.
- Under Typeface, click Bold.
- Click OK.
- In the Paragraph Styles window, double-click Poem Author.
- Type your name. Close the Styles and Formatting window. (To do this, click on the X in the box in the upper right corner of the “Styles and Formatting” window.)
Save file for future use
- Click File > Save As
- In File name: dialog box, type My Poem. (The name of the file will be “My Poem”.)
- In the Save in: dialog box, click My Documents (if it is not already selected.)
- Click Save. (The document is saved and can be reopened for later use. The document is still active on the screen and if used, will not effect the saved file.)
- Click File > Close. (The document is no longer on the screen.)
GRAPHICS - Chapter 4
GRAPHICS – Chapter 4
Below our the tutorials to select for the Styles tutorials.
Lesson 1: Gallery
Lesson Overview:
Copy an image from the Gallery and work with that image.
What This Tutorial Does
Writer has a Gallery that contains many graphics. We will learn to use the Gallery and work with the pictures.
Using The Gallery
Open The Gallery
- Click File > New > Text Document.
- Click on the Gallery icon
 or click Tools > Gallery. (You may have changed your icons to another display; if so, click on the icons to find the “Gallery” icon.The “Gallery” window appears with a lot of colored graphics (pictures). On the left side of the Gallery window are the words, “Backgrounds, Bullets, etc. These words are the names of different “Themes”. In the “Gallery’, the folders are called “Themes”.
or click Tools > Gallery. (You may have changed your icons to another display; if so, click on the icons to find the “Gallery” icon.The “Gallery” window appears with a lot of colored graphics (pictures). On the left side of the Gallery window are the words, “Backgrounds, Bullets, etc. These words are the names of different “Themes”. In the “Gallery’, the folders are called “Themes”.
- Click on the Bullets Theme. The graphics that are in the Bullets Theme (Bullets folder), appear on the screen.
Add/Rename/Delete/Themes In The Gallery and Use Undo
- To add a Theme in Gallery, click Gallery > New Theme….> Properties > General (The “Properties of New Theme” window appears.)
- Replace the words, New Theme, with a name of your choice. (If you do not select a name for the Theme, each time you click on the “New Theme” button, a new theme will appear with the names, “New Theme, New Theme 1”, etc.)
- To rename a Theme in Gallery, Select the Theme you want to rename. Right-click on the Theme. Click Properties > Rename. (A window appears with the current name of the Theme highlighted.) Replace the Theme name with a name of your choice. (The Theme in Gallery is renamed. )
- To delete a Theme in Gallery, select the Theme you want to delete. (A window appears.) Right-click on the Theme. Click Delete. (The Theme is deleted. The Theme is no longer on the page.)
- Click Edit > Undo: (item’s name appears here) (The Theme reverts to its former name or reappears in the Gallery.)
Add A New Graphic To The Gallery
Graphics may be downloaded from the Internet, scanned, created with a graphics program, or be photos taken with a digital camera and uploaded to your computer. To insert a graphic image from a file, the file must be stored in a folder on your computer.
- Click Gallery > My Theme. (For this tutorial, we are going to use “My Theme”. “My Theme” appears on the screen and it has no entries. You can add the picture to any Theme in Gallery.)
- Right-click on My Theme. Click Properties > File tab > Find Files button. (The “Properties of My Theme” window appears.) Select the folder in which to start the search and the file types to limit the search.
- Select the picture(s) you want to add to Gallery. Click Add. (To select more than one file, hold the Control Key down while you click on each file. To add all the files, click “Add All”. The picture(s) appears in “My Theme”.)
Find The Path To The Gallery File
If you want to add more graphics to the Gallery, there are several clipart libraries designed for OpenOffice on the Internet. One source is the KAMI’s Clipart Collection which can be found
http://www.oooforum.org/forum/viewtopic.phtml?t=23393&start=0
You will need to know the path to the Gallery File in order to place the Clipart libraries in the Gallery so you can use it.
- Click Tools > Options. If there is a – in front of the words, “OpenOffice.org”, click on the words, “OpenOffice.org. (A list of choices appear under the word “OpenOffice.org”.)
- Click on the word “Paths”. The Options – OpenOffice.org – Paths window appears) The path to the Gallery is on the screen.
Working With Graphics In Your Document
Copy A Graphic (A Picture) From The Gallery
- Click Format > New > Text Document. Type the word, Learning. Highlight it. (To highlight the word, “Learning”, click and hold on the first letter while moving the pointer over the word and when you reach the end of the word, “Learning”, release the mouse button.) Click the Bold icon and the Centered icon.(Place your cursor on the icons on the “Formatting toolbar” to find the “Bold” icon and the “Centered” icon.) Press Enter. (The word, “Learning”, moves to the center and is in bold.)
- Click on the Homepage Theme The graphics that are in the Homepage Theme appear in the Gallery.
- Scroll down until you see
 (To scroll down, click on the
(To scroll down, click on the  a number of times until the picture appears.)
a number of times until the picture appears.)
- Drag the graphic,
 , below the word, Learning. (Dragging is done by clicking on the graphic and moving the mouse without letting go of the mouse button until the graphic is where you want to place it. The picture is moved below the word, “Learning”.)
, below the word, Learning. (Dragging is done by clicking on the graphic and moving the mouse without letting go of the mouse button until the graphic is where you want to place it. The picture is moved below the word, “Learning”.)
- Click on the Gallery icon. (The “Gallery” window closes.)
Resize The Picture
Using The Mouse
- Click on the picture. ( An anchor will appear. Eight points (green squares), called handles, will appear along the sides of the picture. )
- Place your pointer on any of the points. Click and drag the mouse to modify the picture. (A double-headed arrow ,.
 , will appear. The size of the picture changes but is distorted.)
, will appear. The size of the picture changes but is distorted.)
- To keep the proportions of the graphic, press and hold the Shift key. Click and drag a handle of the picture. Release the mouse button to complete the resize. (The size of the picture changes and is not distorted.)
- When you have changed the picture to the desired size, click anywhere on the page except on the picture. (The picture will be the desired size.)
Using The “Picture” Window
- Right-click anywhere on the picture. (A menu appears.)
- Click Picture. (The “Picture” window appears.)

- Click on the Type tab. In the Size section, set the Width to 1.0”. (The cursor is flashing just before the numbers in the “Width” box. Highlight and delete (using the Del key) the numbers and type “1.0”.) Set the Height to 2.0. (In the “Height” box, click just before the number. Highlight and delete (using the Del key) the numbers . Type 2.0. The picture changes size.)
Relocate The Picture
In The Document Itself
Using The Mouse
- Click on the graphic/picture. The mouse pointer turns into a four-way arrow like this
 . (An anchor will appear. Eight points (green squares), called handles, will appear along the sides of the picture.)
. (An anchor will appear. Eight points (green squares), called handles, will appear along the sides of the picture.)
- Long-click on the
 and drag the picture to the desired place on your page. (Dragging is done by clicking on the graphic and moving the mouse withoutletting go of the mouse button until the graphic is where you want to place it. The picture changes location.)
and drag the picture to the desired place on your page. (Dragging is done by clicking on the graphic and moving the mouse withoutletting go of the mouse button until the graphic is where you want to place it. The picture changes location.)
Using The “Picture” Window
- Right click in the picture, click Picture. (The “Picture” window appears.) Click the Type tab. Under the Position section, click From left in the dialog box to the right of Horizontal. In the dialog box to the right of by, change the setting to 1.0”. (In the “by” box, click just before the number. Type 1.0, then press Del to delete the original number.)
- In the dialog box to the right of Vertical, click From top. In the dialog box to the right of by, change the setting to 1.0” (In the “by” box, click just before the number. Type 1.0, then press Del to delete the original number.)
- Click the OK button. (The picture changes location.)
The Same Picture In Another Location In Your Document Or In Another Document
- Right-click on the picture. Click Copy (The picture is saved onto the clipboard.)
- Place the pointer and click where you want to put a copy of the same picture in your current document or in another document. Click Paste. (The same picture is in the document or in another document.)
Insert Graphic As A Background
- In the document, click on the page OR on the paragraph that will have the background. For this tutorial, we will click on the page.
- Click the Gallery icon > Backgrounds. In the Backgrounds Theme, right- click on the graphic of your choice. (For this tutorial , we will use the “Backgrounds” Theme folder but you may use any Gallery Theme folder. You may use a picture as a background.)
- Click Insert > Background > Page (OR Paragraph). The background you selected becomes the background for the page.
- To close Gallery, click on the Gallery icon.
Anchor The Graphic/Picture – A Brief Introduction
You can anchor graphics to a page, paragraph, or character, or as a character. You can place graphics in a frame and anchor the frame to a page, paragraph, or character. Anchored items remain even if you insert or delete text. Further information about the anchoring is contained in the Anchoring Help section.
To Page
- Anchors the selected item to the current page. Format > Anchor > To Page
- The anchored item remains on the current page even if you insert or delete text.
- The anchor icon is displayed at the top left corner of the page.
To Paragraph
- Anchors the selected item to the current paragraph. Format > Anchor > To Paragraph.
- The anchor icon is displayed at the left page margin at the beginning of the paragraph.
To Character
- Anchors the selected item to a character.
- This command is only available for graphic object. Format > Anchor > To Character
As A Character
- Anchors the selected item as a character in the current text. This is usually the one you would use to insert a picture between text.
- If the height of the selected item is greater than the current font size, the height of the line containing the item is increased.
- Format > Anchor > As Character
To Frame
- Anchors the selected item to the surrounding frame.
- Format > Anchor > To Frame
Change Anchor
- Allows you to switch between anchoring options.
- The Change Anchor icon is only visible when an object such as a graphic, control field or frame is selected.
Lesson 2: Drawing in Writer
Lesson Overview:
Make your own drawing in a text file.
Within Writer, the word processing feature of OpenOffice, there is the ability to make simple drawings. More complex drawing can be done in the Draw feature of OpenOffice.
This tutorial will open the Draw Functions toolbar then draw two Rectangles. These Rectangles will be modified as to size, color, and location on the page.
Open A New Text Document
Click File > New > Text Document.  appears on the screen.
appears on the screen.
Place The Drawing toolbar On Your Screen
- Click on the Show Draw Functions icon,
 . (The Drawing toolbar appears at the bottom of your screen.)
. (The Drawing toolbar appears at the bottom of your screen.)

- To close the Drawing Toolbar when you are done, click the
 .
.
Draw Two Rectangles
- On the Drawing Toolbar, click the Rectangle icon.
- Without pressing any button on the mouse, move the mouse so that the pointer is about one inch below the top margin and about one inch in from the left margin. (The pointer
 will change into
will change into  when the pointer is anywhere on the page.)
when the pointer is anywhere on the page.)
- When the
 is at the proper location, do the following: Press and keep holding down the left button on the mouse, then move the mouse down and to the right. (As you move the mouse, a rectangle will appear.) When the rectangle is about two inches across and one inch down, release the left button of the mouse. (A rectangle will be placed on the page and it will have green squares called handles on the edges.)
is at the proper location, do the following: Press and keep holding down the left button on the mouse, then move the mouse down and to the right. (As you move the mouse, a rectangle will appear.) When the rectangle is about two inches across and one inch down, release the left button of the mouse. (A rectangle will be placed on the page and it will have green squares called handles on the edges.)

- Without pressing any button on the mouse, move the pointer to the right so the
 is about 1 inch from the rectangle. Draw a second rectangle as done in Step 3, above. (A second rectangle appears to the right of the first one.)
is about 1 inch from the rectangle. Draw a second rectangle as done in Step 3, above. (A second rectangle appears to the right of the first one.)
Add Color
Use The Drawing Object Properties Toolbar.
- In the Draw A Rectangle exercise above, when you clicked on the rectangle in the Drawing toolbar, the Drawing Object Properties toolbar appeared at the top of your screen below the Formatting toolbar.

- The 2nd rectangle should still have the eight green handles indicating that the 2nd is selected. Click in the Area Style/ Filling dialog box which is just to the right of the Area
 icon.
icon.
- Click the
 to select Color in the first Area Style / Filling dialog box. In the second Area Style / Filling dialog box, click the
to select Color in the first Area Style / Filling dialog box. In the second Area Style / Filling dialog box, click the  to select Gray 10%.
to select Gray 10%.
- Your 2nd rectangle is now gray.

Use The Right-Click Menu
- Keep the pointer anywhere on the gray rectangle, then right-click. (A menu appears.)
- Click on the word Area. (The Area window appears)

- Click on the Area tab.
- Scroll until you can see the words Gray 30%. Click on Gray 30%, then click the OK button (Your 2nd rectangle is now a darker gray than before.
 )
)
Change The Size And Position Of A Rectangle
By Using “Position And Size”
We are going to make the gray rectangle, 1 inch wide by 2 inches high, and place the rectangle 3.0 inches from the left margin and 1.5 inch from the top margin.
- Right-click anywhere on the gray rectangle. (A menu appears.)
- Click Position and Size. (The Position and Size window appears.)
- Click on the Position and Size tab. In the Size section, set the Width to 1.0. (The cursor is flashing just before the numbers in the Width box. Type 1.0, then press the Del (delete key) enough times to delete the original number.)
- Set the Height to 2.0. (In the Height box, click just before the number, type 2.0 then delete the old number with the Del key)

- In the Position section, change the Horizontal setting as follows: In the by box, change the number to 3.0. (In the “by ” dialog box, click just before the number. Type 3.0, then press the Del key to delete the original number.)
- Change the Vertical setting as follows: In the “by” dialog box, click just before the number. Type 1.5, then press Del to delete the original number.)
- Click the OK button. (The rectangle changes size and location.)
By Using The Mouse
- To move the gray rectangle, click in the gray rectangle. (Your mouse pointer becomes
 .) Drag the gray rectangle to a different location by dong the following: Keep the pointer on the gray rectangle. Press and keep holding down the left button on the mouse, then move the mouse in any direction toreposition the rectangle. Release the mouse button. The rectangle is moved to a new location.)
.) Drag the gray rectangle to a different location by dong the following: Keep the pointer on the gray rectangle. Press and keep holding down the left button on the mouse, then move the mouse in any direction toreposition the rectangle. Release the mouse button. The rectangle is moved to a new location.)
- To resize the gray rectangle and still keep the proportions of the rectangle, click in the gray rectangle. Press and keep holding the Shift key then click and drag a handle of the rectangle. Release the mouse button to complete the resize. (The size of the rectangle changes and is not distorted.)
Save The Rectangles In the “Gray Rectangle” File
- Click File > Save As. (The Save As window appears.) If the words, My Documents, are not already in the Save in: dialog box, click the
 of the Save in:dialog box. (A menu will appear) Find My Documents on this menu and click it. (My Documents will appear in the Save in: dialog box. )
of the Save in:dialog box. (A menu will appear) Find My Documents on this menu and click it. (My Documents will appear in the Save in: dialog box. )
- In the File name: dialog box, type the words, Gray Rectangle. In the Save as type: pull-down menu box, click on OpenOffice Text Document. Click on theSave button. (The Gray Rectangle file has been saved on your computer in the My Documents folder, and can be opened later.)
 in the blue area at the top of your screen indicates the file Gray Rectangle is still open on your computer.
in the blue area at the top of your screen indicates the file Gray Rectangle is still open on your computer.- Click File > Close. (The Gray Rectangle file is closed and is not seen on the screen.)
Use The “Gray Rectangle” In Another Document
- Click File > New > Text Document.
 appears on the screen.
appears on the screen.
- Click File > Open. (The “Open“ window appears.)
- In the menu below the Look in:” dialog box, click My Documents if it is not already there. In the menu below the File name: dialog box, click Gray Rectangle. (The Gray Rectangle file appears on your screen.)
- Right-click inside the Gray Rectangle. (The green handles and a menu appears.)
- Click Copy. Right-click where you want to place the Gray Rectangle on your new document. Click Paste. (Or you can use the “Copy”,
 , and “Paste”,
, and “Paste”,  , icons on the Standard Toolbar. The Gray Rectangle is now on your new document.)
, icons on the Standard Toolbar. The Gray Rectangle is now on your new document.)
- Click File > Close > Discard. (When a file has been changed, you will see the message below.)

- The document is no longer on the screen.
Lesson 3: Pictures In Text Files
Lesson Overview:
Copy a picture that you see on your screen into your OpenOffice text file and then modify the picture.
This tutorial has three parts.
Part 1 uses MS paint that comes with Microsoft Windows to edit (crop) the picture. You will take a picture of what is on your screen, edit (crop) that picture, add an arrow, save the picture, and paste the picture into an Open Office Writer document.
Part 2 uses Writer in place of MS Paint to edit (crop) the picture.
Part 3 explains how to insert picture in a Writer document.
Part 1
Open a new text document
Click File > New > Text Document. (the  document appears.
document appears.
Copy a Picture to the Clipboard
Copy a picture of what now appears on your screen.ttttttttttttttttttttttttttttt
- Press the Print Screen key (It may be named Print Scrn or PrtSc or some similar name.) (On some keyboards, you have to press and hold the Shift key then press the Print Screen key.)
- You won’t see anything happen, but a picture of the screen was copied to the clipboard.
Crop A Picture Using MS Paint
- Open the Paint program by clicking Start > All Programs > Accessories > Paint. (The Untitled – Paint window appears.)
- Click Edit > Paste. (A picture of the screen appears and the picture is within the Paint program.)
- For this tutorial you will keep just the Standard Toolbar. (You are going to crop [cut off everything else] and leave just the Standard Toolbar)

- Click on the rectangle-shaped Select ,
 , icon. Move the mouse point onto the Writer page. (The mouse pointer becomes
, icon. Move the mouse point onto the Writer page. (The mouse pointer becomes  ) Position the mouse pointer at the top left corner of the Standard Toolbar. Press and hold down the left mouse button to drag the mouse pointer
) Position the mouse pointer at the top left corner of the Standard Toolbar. Press and hold down the left mouse button to drag the mouse pointer  to the bottom right corner of the Standard Toolbar. A rectangle drawn with dashes appears around the Standard Toolbar.)
to the bottom right corner of the Standard Toolbar. A rectangle drawn with dashes appears around the Standard Toolbar.)
- In the Paint program, click on Edit > Copy. You won’t see anything happen, but the picture of the Standard Toolbar is copied to the clipboard.
Add An Arrow
- At the bottom of the screen, click Untitled 1 – O… to get back into the Writer program. (
 appears at the top of the screen)
appears at the top of the screen)
- Right click anywhere on the Writer page. (A menu appears.) Click Paste. (A picture of the Standard Toolbar appears on your screen)

- Right click on the picture of the Standard Toolbar. (A menu appears) Click Anchor > As Character.
- At the 2nd line from the top of the screen, on the Standard Toolbar [not the picture of the Standard Toolbar] click on the Show Draw Functions
 icon. (The Drawing Toolbar appears at the bottom of the screen.)
icon. (The Drawing Toolbar appears at the bottom of the screen.)


- On the Drawing Toolbar, click on the triangle,
 that is just after the Block Arrows,
that is just after the Block Arrows,  . (A pull-down menu of images appear)
. (A pull-down menu of images appear)
- Click on the
 arrow. (The mouse pointer becomes
arrow. (The mouse pointer becomes  ) (on the 3rd line from the top of the screen, the Drawing Object Properties toolbar appears below the Formatting Toolbar.)
) (on the 3rd line from the top of the screen, the Drawing Object Properties toolbar appears below the Formatting Toolbar.)
- Place the mouse pointer
 where you want the top of the arrow to appear. Click and drag to draw the arrow. (Press and hold down the left mouse button than move the mouse down to draw the length of the arrow and move the mouse to the right to draw the width of the arrow. Release the mouse button) (The arrow appears in the document.
where you want the top of the arrow to appear. Click and drag to draw the arrow. (Press and hold down the left mouse button than move the mouse down to draw the length of the arrow and move the mouse to the right to draw the width of the arrow. Release the mouse button) (The arrow appears in the document.
- To change the color of the arrow, right-click on the arrow. (A menu appears.) Click Area. (A menu appears with a list of colors.) Scroll up and click Red 1. (The arrow becomes red.)
- Click anywhere on the page to eliminate the green handles around the arrow.
Copy the Standard Toolbar with the arrow to the Clipboard
- Press the Print Screen key (It may be named Print Scrn or PrtSc or some similar name.) (On some keyboards, you have to press and hold the Shift key then press the Print Screen key.)
- You won’t see anything happen, but a picture of the screen was copied to the clipboard.
Crop the picture using MS Paint
- At the bottom of the screen, click on Untitled – Paint (The MS Paint program appears on the screen.)
- Click Edit > Paste. (A picture of the page appears in MS Paint))

- Click on the rectangle-shaped Select ,
 , icon.Move the mouse point onto the Writer page. (The mouse pointer becomes a
, icon.Move the mouse point onto the Writer page. (The mouse pointer becomes a  ) Click and drag to select the picture seen above. (The Standard Toolbar and arrow are now one picture)
) Click and drag to select the picture seen above. (The Standard Toolbar and arrow are now one picture)
- In the Paint program, click on Edit > Copy. You won’t see anything happen, but the picture of the Standard Toolbar with the arrow is copied to the clipboard.
- Open a new Writer text document. (Untitled 2 – OpenOffice .org Writer appears) Click Edit > Paste. (The picture with the arrow appears)
- Click File > Save As. Save the file with a name of your choice.
Part 2
Use Writer to Crop and save a Picture
To get the Standard Toolbar with the arrow that we did in Part 1, we have to repeat the procedure for ‘Copy A Picture To The Clipboard” and “Crop the Picture” until you have the Standard Toolbar with the arrow.
- Follow the steps in the section, Copy A Picture To The Clipboard.
- Click Format > Picture > Crop tab.
- Using Left, Right, Top and Bottom, click on the
 of each until you have just a picture of the Standard Toolbar.
of each until you have just a picture of the Standard Toolbar.

- If you wish, you can rotate the arrow by clicking on the Rotate icon,
 , on the Drawing Object Properties Toolbar at the top of your screen. (When you do this, make sure the arrow has the green handles around it; if it doesn’t, click on it first to make it so.) Red handles appear around the arrow and the mouse cursor changes when you put the cursor over one of the handles.
, on the Drawing Object Properties Toolbar at the top of your screen. (When you do this, make sure the arrow has the green handles around it; if it doesn’t, click on it first to make it so.) Red handles appear around the arrow and the mouse cursor changes when you put the cursor over one of the handles.
- Click and drag a red handle to perform the rotation until the arrow is oriented as you wish. (A dotted drawing of the arrow’s outline indicates the orientation of the new arrow.)

-
Note: At this point, you can save the document with the Standard Toolbar with the arrow and when you reopen the document, the arrow will be on the Standard Toolbar; however, the Standard Toolbar with the arrow cannot be copied and pasted anywhere else in the document or in another document. If you try, you will lose the arrow.
Part 3
Insert An Image (Picture)
Insert Above Or Below Text
- Click Insert > Pictures > From File. (The “Insert picture” window will appear.)

- Click on an image (picture) from the Insert picture window. Click the Open button. (The image (picture) appears on your document. There are small green squares called handles at the edges of the image (picture) that indicate the image (picture) can be manipulated.)

- To anchor the image (picture) above or below the text, click Format > Anchor > As Character.
Insert Image (Picture) In Your Text
Adjust The Height Of The Image (Picture)
If the height of the selected item is greater than the current font size, the height of the line containing the item is increased. Adjust the height of the image (picture) so that it has little effect on the text line by resizing the image.
- Click on the image (picture). (An anchor,
 , will appear. Eight points (green squares), called “handles”, will appear along the sides of the image [picture].)
, will appear. Eight points (green squares), called “handles”, will appear along the sides of the image [picture].)
- Place your pointer on any of the handles (points). To keep the proportions of the image (picture), press and hold the Shift key. Click and drag a handle of the image (picture) to modify the image (picture). (A double-headed arrow ,.
 , will appear.) Release the mouse button to complete the resize.
, will appear.) Release the mouse button to complete the resize.
- When you have changed the image (picture) to the desired size, click anywhere on the page except on the image (picture). (The image [picture] will be the desired size.)
Insert The Image (Picture) Between Words In Your Text
- Click on the desired location for your image (picture). Right click on the image (picture). (A menu will appear.) Click Wrap > Wrap Through In Background.
- Click on the image (picture). (The pointer becomes .) Drag the image (picture) to the desired location in your text (slightly lower than the text).
- Right click on the image (picture) again. Click Anchor > As Character. (The image (picture) will stay in place when you open and close the document. You can add or delete spaces between the image (picture) and the text. You can move the image (picture) up or down to adjust the space between paragraphs or lines of the text.)
INDEXES - Chapter 5
INDEXES – Chapter 5
Below our the tutorials to select for the Indexes tutorials.
Lesson 1: Introduction To Indexes
Lesson Overview:
Explains how to make, modify and delete an index. A Table Of Contents is also made.
Click here to get the Sample Document needed to do this tutorial
What This Tutorial Does
This tutorial explains how to select the words that will appear in an Alphabetical Index, create an Alphabetical Index that has the selected words, and how to change words in an Alphabetical index.
A Table of Contents will also be created.
You will need to download the Sample Document. Click here to download this document.
Select Index Entries In the Sample Document
- In the Sample Document, highlight the words, Paragraph Styles. (The words are at the top of the first section. To highlight Paragraph Styles, click just before the P and keep holding the mouse button down as you move the cursor over the words ‘Paragraph Styles” then release the mouse button.)
- Click Insert -> Indexes and tables -> Entry (The Insert Index Entry window appears.)

- In the Index pull-down menu, select Alphabetical Index, if it is not already selected. Click on the words Main Entry. (The highlighted words, “Paragraph Styles”; appear in the “Entry” box. A check mark appears before the words, “Main Entry”)
- Click the Insert button. (There is no indication that anything happened.)
- Highlight the words, Heading 1. Click in the Entry box. (“Heading 1” appears in the “Entry” box.)
- In the “1st key” box, type the words, Paragraph Styles.
- Click the Insert button. (There is no indication that anything happened.)
- Highlight the words, Heading 2. Click in the Entry box. (“Heading 2” appears in the “Entry” box.)
- Click the Insert button. (There is no indication that anything happened.)
- Highlight the words, Heading 3. Click in the Entrybox. (“Heading 3” appears in the “Entry” box.)
- Click the Insert button. (There is no indication that anything happened.)
- Highlight the words, Modify and Apply. Click in the Entrybox. (“Modify and Apply” appear in the “Entry” box.)
- In the 2nd Key box, type Heading 1.
- Click the Insert button. (There is no indication that anything happened.)
- In the 2nd Key box, type Heading 2.
- Click the Insert button. (There is no indication that anything happened.)
- In the 2nd Key box, type Heading 3.
- Click the Insert button. (There is no indication that anything happened.)
- Click Close. (The “Insert Index Entry” window closes.)
Field Shadings In The Sample Document
In a document, the entries that have been selected can be seen or not seen.
- In the Sample Document, click View -> Field Shadings. (You will see the highlighted entries that were selected in the “Sample Document”.)
- Click View -> Field Shadings again. The entries will no longer be highlighted.)
Create A Table Of Contents In The Sample Document
- In the Sample Document, click after the last word in the title of the document, just after the words, Working With Paragraph Styles. (The flashing cursor (
 ) appears just after the word, “Styles”.)
) appears just after the word, “Styles”.)
- Click Insert -> Indexes & Tables -> Indexes & Tables. (The “Insert Index/Table” window appears.)
- Select the Index/Table tab, if it is not already selected. In the “Type” dialog box , select Table Of Contents, if it is not already selected. Uncheck Protected against manual changes. Click OK. (The “Table of Contents” appears.)
Create An Alphabetical Index In The Sample Document
- Scroll to the end of the Sample Document. Click Insert -> Indexes & Tables -> Indexes & Tables. (The “Insert Index/Table window appears.)
- Select the Index/Table tab, if it is not already selected. In the Type dialog box, select Alphabetical Index, if it is not already selected. Uncheck Protected against manual changes.
- If there is a check mark before Combine identical entries with p or pp, click on the words to remove the check mark. Click OK.
Update An Index
New entries to the index will not be seen in the index until the index is updated.
- Click in the index then right-click.
- Click Update index\Table.
Delete An Index
An Index can be deleted so that it does not appear in the document. It does not delete the entries that have been selected. A new index can be made by the “Insert Indexes and Tables” command.
- Click in the index then right-click.
- Click Delete Index/Table.
Lesson 2: Create and Modify A Table of Contents
Lesson Overview:
Paragraph styles are used to create a Table Of Contents. Hyperlinks are added so that clicking on a word(s) in the Table Of Contents will move your cursor to that section of the file.
We are going to create, modify, and add Paragraph Styles. We will create a Table of Contents and add hyperlinks.
Results Of This Tutorial
The results of following this tutorial may be downloaded by clicking here. It may be helpful to keep that page available as this lesson is being done.
Why There Are Columns And Words In Bold
To make the tutorial easier to read and to use the same tutorial for both advanced and beginner students, the content in parenthesis ( ) provides extra help for first-time users and shows them what happens on their screen when they perform the actions. Bold is used so that certain words stand out; for example, words to be clicked or to be typed are in bold. To understand the lesson, advanced students may prefer to skim the content and perform the actions specified in bold.
Basic Information
OpenOffice comes with Paragraph Styles named “Heading 1”, Heading 2”, Heading 3“, etc. These numbered “Heading” Paragraph Styles are used to create a Table Of Contents.
Apply The Paragraph Style: Heading 1 For “My Classes”
- Click File > New > Text Document. (The
 document appears.)
document appears.)
- Type the words, My Classes.
- Click Format > Styles and Formatting. (The “Styles and Formatting” window appears.) Click on the Paragraph Styles,
 icon. (Place your cursor on each icon, the small pictures, to find ‘Paragraph Styles’.)
icon. (Place your cursor on each icon, the small pictures, to find ‘Paragraph Styles’.)
- In the Paragraph Styles window, double-click Heading 1. (A heading or sub-title above a paragraph is considered part of a paragraph. Double-clicking “Heading 1” activates the “ Paragraph Style: Heading 1” which is displayed in the “Apply Styles” dialog box ,
 , on the Formatting Toolbar (the third line from the top of the screen. The words “My Classes” become bigger and bold. The Paragraph Style “Heading 1” automatically applies the font type Arial, font size 16, and Bold. These settings can also be seen on the Formatting Toolbar.)
, on the Formatting Toolbar (the third line from the top of the screen. The words “My Classes” become bigger and bold. The Paragraph Style “Heading 1” automatically applies the font type Arial, font size 16, and Bold. These settings can also be seen on the Formatting Toolbar.)
Modify The Paragraph Style: Heading 1
The settings of a Paragraph Style can be changed at any time.
- In the Paragraph Styles window, right-click on Heading 1, (Right-click means to use the right side mouse button, not the usual left side button. You will see the small menu
 .)
.)
- Click the Modify button, (The “Paragraph Style: Heading 1” window appears.)
- Click the Font tab. If it is not already selected/highlighted, click Arial (Font) > Bold (Typeface) > 16 pt. (Size). (The “Size” may be specified in percent or in points. To change from percent to points, delete the number in the upper “Size” box and type a number followed by the letters, pt., such as 25pt. To change from points to percent, delete the “Size” number and type a number followed by the percent symbol such as 25%. These settings can also be seen on the “Formatting Toolbar” which is the third line from the top of the screen.)
- Click the Alignment tab. In the Options section, select (click on) the word Center. (A dot appears before the word “Center” indicating that “Center” has been selected.) Click OK. (The words, “My Classes”, move to the center of the line, appear in bold, and are 16 pt.)
Add Paragraphs After “My Classes”
- Press the Enter key. The Paragraph Style: Text body is activated. (The words “Text body” appear in the “Apply Styles” dialog box. The cursor moves down two lines. The “Text body” font type is Arial, the font size is 12 and Bold is not in use.)
- Type the words, I go to many classes.
- Press Enter. (The cursor moves down two lines. When the “Enter” key is pressed in the text body Style, a new paragraph is started.)
- Type the words, These are my classes.
Modify And Apply the Paragraph Style: Heading 2 For “English”
- Press Enter.
- Type the word, English.
- In the Paragraph Styles window, right-click on Heading 2, (You will see the small menu
 .)
.)
- Click the Modify button, (The “Paragraph Style: Heading 2” window appears.)
- Click the Font tab. If it is not already selected/highlighted, click Arial (“ont) > Bold (Typeface) > 14 pt. (Size). (The “Size” may be specified in percent or in points. To change from percent to points, delete the number in the upper “Size” box and type a number followed by the letters, pt., such as 25pt. To change from points to percent, delete the “Size” number and type a number followed by the percent symbol such as 25%.)
- Click the Alignment tab. In the Options section, click on the word, Left. (A dot appears before the word, “Left”, indicating that “Left” has been selected.) ClickOK.
- Click the Indent & Spacing tab. In the Indent section, in the “Before text” dialog box, type .50. ( (To change the numbers in the dialog box, click repeatedly on the
 until “.50” appears in the “Left” dialog or you can highlight the numbers and type “.50” or press Delete enough times to delete the number and type the number. When the “Paragraph Style : Heading 2” is activated, the words will be indented of an inch.)
until “.50” appears in the “Left” dialog or you can highlight the numbers and type “.50” or press Delete enough times to delete the number and type the number. When the “Paragraph Style : Heading 2” is activated, the words will be indented of an inch.)
- Double-click Heading 2. (This activates the “Paragraph Style: Heading 2”. “Heading 2” appears in the “Apply Styles” dialog box.)
Modify And Apply the Paragraph Style: Heading 3 For “Verbs”
- Press Enter.
- Type the word, Verbs.
- In the Paragraph Styles window, right-click on Heading 3, (You will see the small menu
 .)
.)
- Click the Modify button, (The “Paragraph Style: Heading 3” window appears.)
- Click the Indent & Spacing tab. In the Indent section, in the Before text dialog box, type 1.0. (To change the numbers in the dialog box, click repeatedly on the
 until 1.0” appears in the “Left” dialog or you can highlight the numbers and type 1.0″ or press Delete enough times to delete the number and type the number. When the “Paragraph Style: Heading 3” is activated, the words will be indented an inch.)
until 1.0” appears in the “Left” dialog or you can highlight the numbers and type 1.0″ or press Delete enough times to delete the number and type the number. When the “Paragraph Style: Heading 3” is activated, the words will be indented an inch.)
- Click the Alignment tab, if it is not already selected, click Left. Click the Font tab. If it is not already selected/highlighted, click Arial (Font) > Bold ( Typeface) > 14 pt. (Size) > OK. (The “Size” may be specified in percent or in points. To change from percent to points, delete the number in the upper “Size” box and type a number followed by the letters, pt., such as 25pt. To change from points to percent, delete the “Size” number and type a number followed by the percent symbol such as 25%.)
- Double-click Heading 3. (The word “Verbs” moves to the right. The line is indented 1 inch.)
Add Paragraphs After “Verbs”
- Press the Enter key. (The cursor moves down two lines. The Paragraph Style: Text body is in effect.)
- Type the words, Some verbs are active then Press Enter. (The cursor moves down two lines.)
- Type the words, Some verbs are not active.
Apply The Paragraph Style: Heading 3 For “Nouns”
- Press the Enter key then type the word, Nouns.
- Double-click Heading 3. (The word “Nouns” is indented and is in bold.)
Add Two Paragraphs After “Nouns”
- Press Enter then type the words, A person is a noun.
- Press Enter then type the words, A place is a noun.
Apply The Paragraph Style: Heading 3 For “Paragraphs”
- Press the Enter key then type the word, Paragraphs.
- Double-click Heading 3. (The word, “Paragraphs”, is indented and is in bold.)
Add Paragraphs After the Paragraph Style: Heading 3, “Paragraphs”
- Press Enter.
- Type the words, This is a paragraph, then press Enter.
- Type the words, This is also a paragraph.
Add More Paragraphs After The Paragraph Style: Heading 3, “Paragraphs”
- Press Enter then type the words, This is a first paragraph.
- Press Enter then type the words, This is the second paragraph.
Apply The Paragraph Style: Heading 2 For “Math”
- Press Enter then type the word, Math.
- Double-click Heading 2. (The word, “Math“, is indented and is in bold.)
Add One Paragraph After the Paragraph Style: Heading 2, “Math”
- Press the Enter key.
- Type the words, Math has many parts.
Apply The Paragraph Style: Heading 3 For “Addition”
- Press Enter then type the word, Addition.
- Double-click Heading 3. (“Addition” is indented and is in bold.)
Add A Paragraph After “Addition”
- Press the Enter key.
- Type the words, One plus one equals two.
Apply The Paragraph Style: Heading 3 For “Subtraction”
- Press Enter then type the word, Subtraction.
- Double-click Heading 3.
Add A Paragraph After The Paragraph Style: Heading 2, “Subtraction”
- Press the Enter key.
- Type the words, Four minus two equals two.
Create A Table Of Contents
A Table of Contents is done after you complete your document. The headings and sub-headings in your document become the entries in the Table of Contents.
- Click after the last word in the title of the document, just after the words, My Classes. (The flashing cursor appears after the letter “s”.)
- Click Insert > Indexes & Tables > Indexes & Tables. (The “Insert Index/Table” window appears.)
- Select the Index/Table tab, if it is not already selected. In the Type dialog box , select Table Of Contents, if it is not already selected. Uncheck Protected against manual changes. Click OK. (The “Table of Contents” appears under the title of your document.)
Modify And Apply The Paragraph Style: Contents Heading
- Click Index Styles in the dialog box at the bottom of the Paragraph Styles window. Scroll down to Contents Heading. (If the “Styles and Formatting” window is closed, click “Format > Styles and Formatting”. To scroll down, put the pointer of the mouse on the
 and keep clicking on the
and keep clicking on the  until the words, “Contents Heading”, appear at the top of the list.)
until the words, “Contents Heading”, appear at the top of the list.)
- In the Paragraph Styles window, right-click on Contents Heading, (You will see the small menu
 .)
.)
- Click the Modify button, (The “Paragraph Style: Contents Heading” window appears.)
- Click the Alignment tab. (The “Alignment” window appears.) In the “Options” section, click on the word, Center. (A dot appears before the word, “Center” indicating that “Center” has been selected.) Click the “Font” tab (The “Font” window appears.) and then click “Arial”, “Bold” and 14pt. > OK. (The “Size” may be specified in percent or in points. To change from percent to points, delete the number in the upper “Size” box and type a number followed by the letters, pt., such as 25pt. To change from points to percent, delete the “Size” number and type a number followed by the percent symbol such as 25%.)
- Double-click Contents Heading. (This activates the “ Paragraph Style: Contents Heading”. “Contents Heading” appears in the “Apply Styles” dialog box. The words, “Table Of Contents”, move to the center of the line.)
- Close the Styles and Formatting window. (Click on the X in the box in the upper right corner of the window.)
Add More Entries Into The “Table Of Contents”
Any part of the document may be added to the “Table Of Contents”.
- Highlight (select) the words, second paragraph. (Put the cursor just before the letter “s” then press and hold down the Shift key then press the right-facing arrow key until both words are selected [have a black background].)
- Click Insert > Indexes and Tables > Entry. (The “Insert Index Entry” window appears. In the “Entry” box are the words “second paragraph”.)
- In the “Index” box, select Table of Contents, if it is not already there,
- In the “Level” box select 4.
- Click the Insert button.
- Drag the “Insert Index Entry” window out of the way. (Put the cursor anywhere on the top blue line of the window. Press and hold down the left button of the mouse then move the mouse in the same direction as the window is to be moved. Release the mouse button when the window is in the desired location.)
- Select the words, first paragraph” then click anywhere in the Entry box. (The words “first paragraph” appear in the “Entry” box.)
- In the “Level” box, select 4.
- Click Insert > Close.
Update The Table Of Contents
Any time a change is made that is included in the Table Of Contents, the Table Of Contents must be updated. Update the Table Of Contents as follows:
- Right-click anywhere within the Table Of Contents. (A menu appears.)

- Click Update Index/table. (The words “second paragraph” and “first paragraph” appear in the Table Of Contents.)
Change An Entry Already In The Table Of Contents
Change a Heading
- Make the changes in the heading.
- Right-click anywhere within the Table Of Contents. Click Update index/table. (The entry in the “Table of Contents” changes.)
Editing or Deleting Entries in The Table of Contents
Index entries are inserted as fields into your document. To view fields in your document, choose View and ensure that Field Shadings is selected.
- Place your cursor immediately in front of the index entry in your document, second paragraph. (The “Edit Index Entry” window appears.)
- Right-click on the entry. Choose Index Entry, in the Entry box, type third paragraph. (“second paragraph” is in the “Entry” box. “second paragraph” becomes “third paragraph” in the “Entry” box.) Click OK > Close. (The “Edit Index Entry” window closes.)
- Right-click in the Table of Contents. Click Update Index/Table. (The entry is now “third paragraph” in the Table of Contents. To change “second paragraph” to third paragraph in your document, highlight “second paragraph” and type “third paragraph”.)
- Place the cursor immediately in front of the index entry in your document, third paragraph. Right-click. Click Index Entry. (“third paragraph” appears in the “Entry” box.) Click Delete.
- The next Index Entry, “first paragraph” appears in the Entry box. Click Delete. (The “Edit Index Entry” window closes.)
- Right-click in the Table of Contents. Click Update Index/Table. (“First paragraph and third paragraph” are no longer in the Table of Contents”.)
Add Hyperlinks To The Table Of Contents
When a word(s) in the Table of Contents is clicked, the cursor will go to where that information is found. For example. “Add Hyperlinks to the Table of Contents” will be in the Table of Contents of this tutorial. When in the Table of Contents and the words “Add Hyperlinks to the Table of Contents” are clicked, the cursor will go to this section on this page.
If you have NOT inserted a Table of Contents
- Click after the last word in the title of the document. (The Insert Index/Table window appears.) Select the Index/ Table tab, if it is not already selected. In the“Type” dialog box , select Table Of Contents, if it is not already selected. Uncheck Protected against manual changes. Click OK.
- To make the hyperlinks, click the Entries tab of the window, click to the left of the F and click Hyperlink, and click after the F and click Hyperlink again. ClickAll. Click OK. (The “Table “of Contents appears. All the headings are in “blue and underlined” and are now “hyperlinks”. When you click on them, you will be taken to that section.)

If you have already inserted the Table of Contents
- Place the cursor anywhere in the Table of Contents and right-click. (A menu will appear,) Click Edit Index/table. (The Insert Index/Table window appears.)
- To make the hyperlinks, click the Entries tab of the window, click to the left of the F and click Hyperlink, and click after the F and click Hyperlink again. ClickAll. Click OK.
- After doing Step 2 , you will need to right-click in the Table of Contents and click Update Index/Table. Be careful not to click any of the hyperlinked text in the Table of Contents. Clicking on a blank space between the text and the page numbers is usually best. (The “Table “of Contents appears. All the headings are in “blue and underlined” and are now “hyperlinks”. When you click on them, you will be taken to that section.)
Additional Help
There is additional information on the Table of Contents within OpenOffice in the OpenOffice.org Help. To access that information, do the following:
- On the Menu Bar, click Help. (A menu appears.)
- Click Contents. (The “OpenOffice.org Help” window appears.)
- In the dialog box towards the top of the screen, select Help about OpenOffice.org Writer, if it is not already selected.
- Click on the Index tab.
- In the box, under the words, “Search term”, type the word, creating. Click table of contents. Click on the Display button (There will be several items listing under “creating”. The Display button is located at the bottom right hand corner. Information about a Table Of Contents appears on the right side of the screen.)
- Close the OpenOffice.org Help window. (Click on the X in the upper right corner of the “Help” window.)
Save File For Future Use
- Click File > Save As.
- In “File name:” box, type TOC_Lesson_1 . (The name of the file will be “TOC_Lesson_1″ . “TOC_Lesson_1.odt” appears at the top of the screen.)
- Click File > Close. (The document is no longer on the screen.)
Lesson 3: Tables
Lesson Overview:
Create, modify, and delete a table
A well designed table can help readers understand what you are saying. You can use tables for text or numbers and/or you can put other objects such as pictures in cells.
Open A New Text Document
Click File > New > Text Document. (The  document appears.)
document appears.)
Create A Table
You can click “View > Toolbars > Table” to make the “Table Toolbar” visible. The “Table Toolbar” appears automatically when you create a table or select an existing Table.

- Click Table > Insert > Table or click the Table
 icon on the Table Toolbar to insert a table. (The “Insert Table” window appears.)
icon on the Table Toolbar to insert a table. (The “Insert Table” window appears.)
- In the Name box, you will see Table1. (This means that this is the first table you inserted in this document. If you insert another table in this document, the name will be “Table2”.)
- Under Size, Columns, click on the
 to change the number to 5. Under Rows, click on the
to change the number to 5. Under Rows, click on the  to change the number to 5.
to change the number to 5.
- Under Options > Borders > OK. (A table appears that has 5 rows and 5 columns. There is a check mark by Borders by default. To have a table without the borders being seen or printed, remove the check mark by Borders. The “Table Toolbar” appears automatically if you have not already clicked “View > Toolbars >Table” to make the “Table Toolbar” visible.)
Use “AutoFormat” To Create A Table
You can use “AutoFormat” to make your table formats consistent.
- Click Table > Insert or click the Table
 icon on the Table Toolbar.
icon on the Table Toolbar.
- Click AutoFormat located at the bottom left corner of the Insert Table window or click the AutoFormat
 icon on the Table Toolbar. (The “AutoFormat” window appears. On the left, you will see a list of formatted tables.)
icon on the Table Toolbar. (The “AutoFormat” window appears. On the left, you will see a list of formatted tables.)
- Click Black 1
- At the bottom right, click More. You can change Number, Borders, Fonts , Pattern, and Alignment. Click each of these to see the changes in the menu box.
- Click OK. (The table appears in your document. If you cannot see the rows and columns, click “Table > Table Boundaries”, a check mark will appear before “Table Boundaries”. If you were to print the table now, there would be no lines/borders around the cells. “Table Boundaries” can be shown or hidden around table cells. The boundaries are only visible on screen and are not printed.)
- In the Black row, type Measurements. (“Measurements” appears as white text on the black background.)
- In the first row in the left column, type 1 cup
- In the second row in the left column, type 4 cups.
- In the first row in the right column, type 8 fluid ounces.
- In the second row in the right column, type 32 fluid ounces.
Use AutoText To Store A Table
You can store formatted text, text with graphics, tables, and fields as “AutoText”. You may create the “AutoText” in a new text document by clicking “New > Text Document” or you can create it in the same document where you want to use the table more than once. Note: If your table is at the beginning of the page, you will not see a paragraph mark above the table. Click in the table to add a space above the table so that the paragraph mark will be visible above the table. Click in the space after the table so the paragraph mark will be visible.
Create The AutoText
- Using the table below, press CTRL- F10 or click the Nonprinting Characters
 icon to make the paragraph marks visible.
icon to make the paragraph marks visible.
- Place the cursor to the left of the paragraph mark that is just above the table.

- Drag down so the entire line just below the table is selected.
- Click Edit > AutoText or press CTRL-F3 to bring up the AutoText menu. (In the menu box, there is a list of “AutoText”.)
- Click My AutoText, if it is not already selected. In the Name dialog box, type My Lessons as the name for the table.
- After you type My Lessons, the suggestion for the shortcut is ML or ml. (You may use the suggested shortcut or type a shortcut of your choice.)
- Click AutoText > New. Check Show preview.. (This makes the table an “AutoText”. You only have to do this once. You can now use the shortcut to use this table in any document.) Click Close.
- Click File > New > Text Document. (The
 document appears.)
document appears.)
- Click where you want the table to be inserted. Click Edit > Autotext or CTRL F3 (The “Autotext” window appears.), choose the My Lessons AutoText, clickInsert. (The table will appear in your document.)
- Or to quickly insert AutoText, type the shortcut for the AutoText in your document where you want the AutoText and then press F3. (Type the shortcut, ML or ml, on your document and press F3. The table will appear in your document.)
Insert Row(s)
- To add additional rows, click after the last word in the last column on the right. Press the tab key. (A row appears after the last row.)
- To add rows between rows, click in the row in the Table where you wish to add a row before or after.
- Click Table > Insert > Rows or click the Insert Rows
 icon on the Table Toolbar to insert one row at a time.
icon on the Table Toolbar to insert one row at a time.
- Under Insert, Amount, click on the
 and select the number, 4, for the number of rows. Under Position, click Before. (“After” is the default selection. 4 new rows are added in the Table.)
and select the number, 4, for the number of rows. Under Position, click Before. (“After” is the default selection. 4 new rows are added in the Table.)
Insert Column(s)
- Click in the second column, click Table > Insert > Columns or you can click the Insert Column
 icon on the Table Toolbar to insert one column at a time.
icon on the Table Toolbar to insert one column at a time.
- Under Insert, Amount, click on the
 and click 1.
and click 1.
- Select the position of column(s) Before > OK. (“After” is the default selection. A column appears between the original first and second columns.)
Delete Rows Or Columns
- Click in one of the empty rows you just added. Click Table > Delete, > Rows or click the Delete Row
 icon on the Table Toolbar. (The row is deleted.)
icon on the Table Toolbar. (The row is deleted.)
- Click in the empty column you just added. Click Table > Delete > Columns or click the Delete Column
 icon on the Table Toolbar. (The middle column is deleted.)
icon on the Table Toolbar. (The middle column is deleted.)
Merge Cells
- Click outside the margin to the left of the one of the rows that you just added or click the Select Row
 icon on the Table Toolbar. (The pointer becomes a small arrow
icon on the Table Toolbar. (The pointer becomes a small arrow  when it is outside the Table margin. You will see “Select table row”. The row is highlighted.)
when it is outside the Table margin. You will see “Select table row”. The row is highlighted.)
- Click Table > Merge Cells or click the Merge Cells
 icon on the Table Toolbar. (The table row is one long row with just one cell (column).
icon on the Table Toolbar. (The table row is one long row with just one cell (column).
Split Cells
- Click in the left cell (column) of one of the rows you added. Click Table > Split Cells or click the Split Cells
 icon on the Table Toolbar. (The “Split Cells” window appears.)
icon on the Table Toolbar. (The “Split Cells” window appears.)
- Under Split cell into, click on the
 to change the number to 3.
to change the number to 3.
- Under Direction, click Horizontally > Into equal proportions. (The cell is divided into 3 equal sections.)
- Click in the right cell. Click Table > Split Cells. Under Split cell into, click on the
 to change the number to 3.
to change the number to 3.
- Under Direction, click Vertically . (The cell is divided into 3 parts.)
Resize/Move The Table
By default, tables are the full width of the page. Tables can be resized by dragging the borders of columns and rows or the border of the Table to change the width. You use the same method to change the height of the columns and the table. This method can be frustrating. There is another way.
- Click Table > Table Properties… or click the Properties
 icon on the Table Toolbar.
icon on the Table Toolbar.
- Click the Tables tab. (The “Table Format” window appears.)
- Under Properties, Width, click Relative.
- Click the
 to change the number to 50%.
to change the number to 50%.
- Under Alignment, click Center > OK. (The Table is smaller and centered. You can also move the Table to the left or to the right.)
Merge Tables
Combine two consecutive tables into a single table. The tables must be directly next to each other and not separated by an empty paragraph. If you choose this command when the cursor is in the middle of three consecutive tables, you are prompted to select the table that you want to merge with.
- Type the shortcut, ml. Press F3. (A new table appears.)
- Type the shortcut ML. Press F3. (A second table appears below the first table.)
- Delete the spaces between the two Tables. Click Table > Merge Table. (The two Tables become one Table.)
Split Table
Split Table gives you choices of split table with heading or without heading.
Click anywhere in the table. Click Table > Split Table > Copy heading. (The Table splits into two tables. Both tables have the table heading. )
Convert Text To Table and Table to Text
Writer makes it easy for you to convert from a table to text or text to a table.
- Type In most cases your eyeglasses will be adjusted by the optical store where you had your prescription filled. (Start a new Paragraph here) When a local optical professional is adjusting your eyeglasses for you, it is called a “fitting”.
- Highlight the text and click Table > Convert > Text to Table > Paragraph if it is not already selected. (The “Convert Text To Table” window appears. There is a dot in the circle before “Paragraph”.) Under Separate text at , you must select Tabs or Semicolon or Other to determine what will be used to divide the data into different cells. (A table appears with each paragraph in its own row.)
- Click in the table. Click Table > Convert > Table to Text > Paragraph if it is not already selected. (The text appears as you typed it.)
- Highlight the text below, click Table > Convert > Text to Table > Semicolons if it is not already selected. (You will get a table like the one in Step 5 .)
1 inch [in];;2.54 cm
1 foot [ft];12 in;0.3048 m
1 yard [yd];3 ft;0.9144 m
1 mile;1760 yd;1.6093 km
1 int nautical mile;2025.4 yd;1.853 km
1 int nautical mile;2025.4 yd;1.853 km
- Using the table below, click in the table. Click Table > Convert > Table to Text > Semicolons if it is not already selected. (You will get the text in Step 4 .)
| 1 inch [in] |
|
2.54 cm |
| 1 foot [ft] |
12 in |
0.3048 m |
| 1 yard [yd] |
3 ft |
0.9144 m |
| 1 mile |
1760 yd |
1.6093 km |
| 1 int nautical mile |
2025.4 yd |
1.853 km |
Delete A Table
- Click in the table you want to delete.
- Click Table > Delete > Table.;The table is deleted.
- To undo Delete Table, click on the Undo
 , icon on the Standard Toolbar.
, icon on the Standard Toolbar.
ADDRESS BOOK, LABELS, ENVELOPES, FORM LETTERS - Chapter 6
ADDRESS BOOK, LABELS, ENVELOPES, FORM LETTERS – Chapter 6
Below our the tutorials to select for the Address Book, Labels, Envelopes, Form Letters tutorials.
Lesson 1: Mail Merge
Lesson Overview:
This tutorial is an introduction to Mail Merge with includes a Form Letter, Labels, Envelopes and an Address Book
The Mail Merge feature includes the following
- Address Book: An Address Book is created that can be used in very many different ways.
- Form Letters: One document is created that is sent by regular mail to multiple recipients. Each individual who receives a letter will have their name and address printed within their letter.
- Labels: Address Labels are created that are placed on envelopes. Return Labels can be created and can have various images such as for a company or the Holiday Season.
- Envelopes: Envelopes are printed with the recipients name and address. The senders name and address may also be printed on the envelope.
The following Lessons are in this Chapter
Lesson 2 Address Book
Lesson 3 Print an Envelope
Lesson 4 Form Letter
Lesson 5 Mailing Labels and Return Address Labels.
Lesson 2: Address Book
Lesson Overview:
Click here to see/download the Address Book that is produced by doing this tutorial
This tutorial explains how to use a spreadsheet to create an Address Book. The Address Book is then used to print Address Labels.
Part 1 explains how to create an Address Book.
Part 2 explains how to Register the Address Book so it can be used as a Data Source for printing labels.
Part 3 explains how to select information to be taken from the Address Book and printed on the labels.
Part 4 explains how to print Address Labels using the Address Book as the Data Source.
To save time, some Users may want skip Part 1 and download the Address Book that has already been made.
To download the Address Book, go to the website www.tutorialsforopenoffice.org
- Under Our Tutorial Offerings, click on Writer.
- On the Writer (word processing) Tutorials page, scroll down to ADDRESS BOOK, LABELS, ENVELOPES, FORM LETTERS – Chapter 6.
- At Lesson 2 Address Book, click on the blue underlined here link.
- Select Open with then click OK (The Address Book appears on your screen.)
- Click File > Save As. In the Save in: pull-down menu box, select My Documents. Click the Save button.
If you already have your Data Source (your Address Book), you may want to start at Part 2 and modify this tutorial as needed.
Part 1: Create An Address Book
- IF in a OpenOffice 2.3 document, Click File > New > Spreadsheet. (A new spreadsheet appears on the screen that is named Untitled1 – OpenOffice.org Calc)
- IF not in a OpenOffice document, click
 > All Programs > OpenOffice.org 2.3 > OpenOffice.org Calc. (The name of the file Untitled1 – OpenOffice.org Calc appears on the screen)
> All Programs > OpenOffice.org 2.3 > OpenOffice.org Calc. (The name of the file Untitled1 – OpenOffice.org Calc appears on the screen)
Change Column Width
- Right-click on the A that is at the top of the first column. (A menu appears)
- Click Column Width… (The “Column Width” window appears.)
- In the Width dialog box, click on the top upward facing triangle of the
 to select 1.19”. Click OK.
to select 1.19”. Click OK.
- Select both columns B and C. To do this, click on the B at the top of the second column and while holding down the button on your mouse, move the pointer over to column C. (Both columns become highlighted) Release the click. Right-click on either B or C (A menu appears)
- Click Column Width…
- In the Width dialog box, use the
 to select 1.49”. Click OK.
to select 1.49”. Click OK.
- Change the width of columns D and E to 0.99”.
- Change the width of column F to 0.59”. (Press the bottom downward facing triangle)
Add Titles To Columns
This tutorial suggests specific titles. At any time in the future, you can change column titles, add or delete columns, and change column widths.
- Click In cell A1 then type First Name.
- In cells B1 through F1 enter the following titles: Last Name – Street – City – State – Zip Code.
Center Titles
- Select all the names by starting at cell A1 (The “First Name” column) and drag your mouse over all the names ending at cell F1 (The “Zip Code” column).
- Click on the Centered
 icon found on the Formatting Toolbar. (The titles of the columns are centered.)
icon found on the Formatting Toolbar. (The titles of the columns are centered.)
Add The Addresses Of Three People
- Click cell A2, then type the first name,William.
- Click cell B2. (The cursor moves to cell B2.) Type the last name, Jones.
- Click cell C2. (The cursor moves to C2.) Type the name of a street, 1 Main Street.
- Add New York to cells D2.and E2.
- Add 01111 to cell F2
- In row 3, enter Sam, Smith, 2 First Avenue, Chicago, Illinois, 54321 and in row 4, enter Ann, Baker, 3 East Drive, Denver, Colorado, 98765.
Format The Zip Code Column For Five Digits Zip Codes
- Right-click on the F at the top of the Zip Code column. (The column is highlighted and a menu appears).
- Click Format Cells (The ‘Format Cells” window appears)
- Click the Numbers tab.
- Under Category, click Number.
- Under Format, click General.
- In the Leading zeros box, increase the number 1 to a 5.
- Click OK. (A zero appears at the beginning of the “01111” zip code).
Create A Second Page
- Click File > Page Preview. (A picture of page 1 appears on the screen.)
- Click the Close Preview button. (Your address book appears back on the screen.)
- There is a dark vertical line going down the page that probably is between columns G and H. That line is the edge of the printed page.
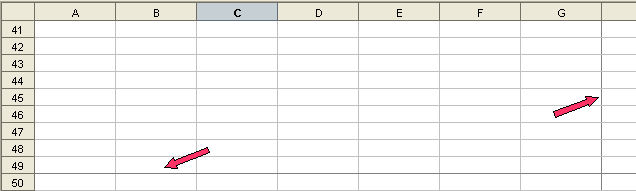
- Select cells A1 through F1. (To do this, click in A1 then drag to cell F1.)
- Right-click in any one of the selected cells, then click Copy. (The titles of the columns are copied to the clipboard.)
- Scroll down until you see the dark horizontal line.
- Click on the cell in column A that is on the row just below the dark horizontal line. Right-click then click Paste. (The titles of the columns are copied to the 1st row of the 2nd page.)
- On the 2nd row, type the following in the appropriate columns: Betty, Doe, 4 West Lane, Austin, Texas, 55555.
Save The Address Book
- Click File > Save As. In the Save in: box, select My Documents.
- In the File name: box, type Address_Book_Spreadsheet.
- In the Save as type: box, select OpenDocument Spreadsheet (.ods).
- Click the Save button.
Part 2: Register An Address Book As A Data Source
In Part 1 of this Tutorial, you created and saved the Address Book. You need to register the Address Book.
Open A New Text Document
- IF on the desktop, click
 > All Programs > OpenOffice.org 2.3 > OpenOffice.org Writer.
> All Programs > OpenOffice.org 2.3 > OpenOffice.org Writer.
- IF you are in Writer or Calc, click File > New > Text Document.
- In either case, the text document
 appears on our screen.
appears on our screen.
Register An Address Book As A Data Source
- Click File > Templates > Address Book Source… (the “Templates: Address Book Assignment” window appears)
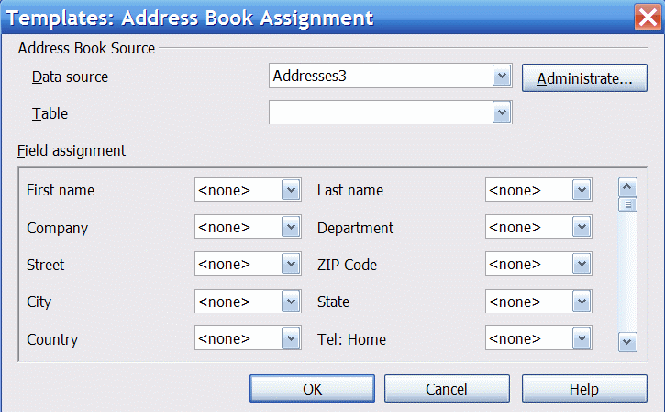
- Click on the Administrate… button. (The “Address Book Data Source Wizard” window appears) Select Other external data source. Click Next>.
- Click the Settings button. (The “Create Address Data Source” window appears)
- In the Database type pull-down menu, select Spreadsheet. Click Next>>. (The “Database properties – Connection settings” window appears)
- Click the Browse button. (The “Open” window appears) In the Look in: pull-down menu, select My Documents. Click on Address_Book_Spreadsheet. (The name appears in the “File name:” pull-down menu box) Click on the Open button. (Under “Path to the spreadsheet document”, you will see “C;\Documents and Settings . . .”
- Press the Test Connection button. (A message appears, the connection was established successfully). Click OK > Finish. (A window with “Field Assignment” appears)
- Click the Field Assignments button. (The “Address Data – Field Assignment” window reappears)
Part 3: Assign Fields
Select the Fields that will be printed on the labels.
- The Address Data – Field Assignment window is on the screen.
- In the First name pull-down menu box, select First Name.
- In the Last name pull-down menu box, select Last Name.
- For Street, select Street.
- For Zip Code select Zip Code.
- For City select City.
- >For State select State.
- In the Data source, pull-down menu, there will be the word, Addressesand a number may also be there. Write down or remember what is there, you will useAddress later.
- Click the OK button. (The words “Data Source Name” appears within the “Address Book Data Source Wizard” window )
- Click Finish button. (The
 window appears.)
window appears.)
Part 4: Print Address Labels
- Click File > New > Labels. (The “Labels” window appears.)
- Click on the Options tab.
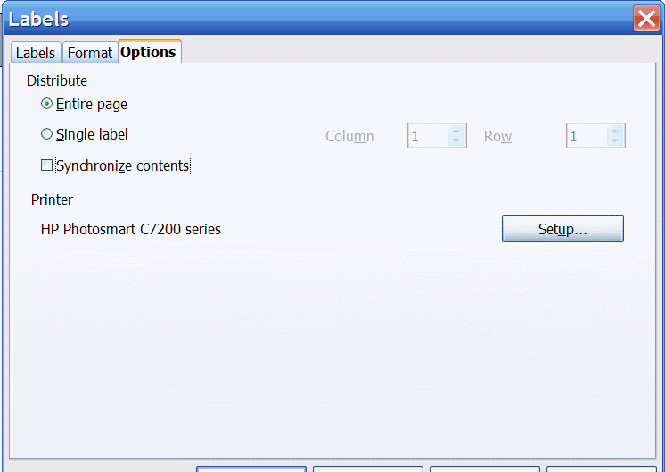
- If there is a check mark in the small box before Synchronize contents, click on the check mark to remove the check mark.
- Click on the Labels tab.
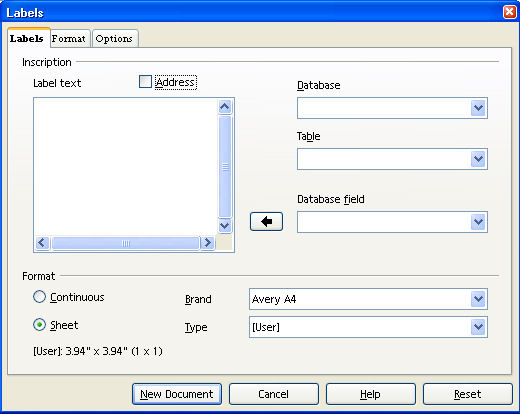
- In the Database pull-down menu, select Addresses. (There may be a number with the Addresses depending upon what you did previously in Part 2.)
- In the Table pull-down menu, select Sheet1.
- In the Brand pull-down menu, select Avery Letter Size.
- In the Type pull-down menu, select 5260 Address.
- In the Database field pull-down menu, select First Name then Click on
 (“<Addresses.Sheet1.0.First Name>” appears in the “Label text” box.)
(“<Addresses.Sheet1.0.First Name>” appears in the “Label text” box.)
- In the Database field pull-down menu, select Last Name then Click on
 (“<Addresses.Sheet1.0.Last Name>” appears on the same line as the “First Name”) In the Label text box, click on the next line below what you just added to the box.
(“<Addresses.Sheet1.0.Last Name>” appears on the same line as the “First Name”) In the Label text box, click on the next line below what you just added to the box.
- In the Database field pull-down menu, select Street then Click on
 (“<Addresses.Sheet1.0.Street>” appears in the “Label text” box on the 2nd line.)
(“<Addresses.Sheet1.0.Street>” appears in the “Label text” box on the 2nd line.)
- Place City, State, and Zip Code into the label text box.
- Click New Document. (The “Labels – OpenOffice.org Writer” window appears)
- Click File > Print. Click Yes to Your document contains address database fields. Do you want to print a form letter? (The “Mail Merge” window appears)
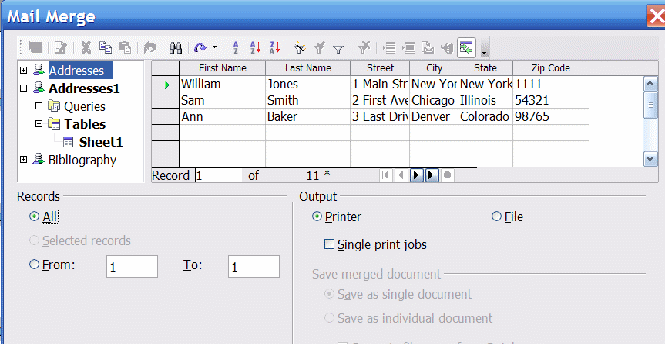
- Click Tools > Mail Merge Wizard. Select. Use the current document. Click on 8. Saver, print, or send. Click Save the Document. (The “Save As” window appears)
- Save in My Documents folder with the name My Address Labels. Click Finish button.
- Click OK. Print the labels.
Lesson 3: Print An Envelope
Lesson Overview:
This tutorial shows how to print a #10 envelope. This tutorial applies to any size envelope.
This tutorial shows how to use OpenOffice to print a #10 envelope that is 9.50″ wide by 4.13″ high. Using OpenOffice to print an envelope is the easy part. The hard part comes when you set up with your printer.
Set Up Your Printer, Add The Address And The Return Address
If you try to print using the default settings on your printer, the printer may feed through without printing and claim that you are out of paper. Each printer has different rules for how it prints and it takes some experimenting to find what those are. You need to tell your printer that you are printing envelopes. There are several methods to do this.
Method 1 – Use The Envelope Wizard In OpenOffice Writer
Open A New Text Document
Click File > New > Text Document. (The  document appears.)
document appears.)
The Envelope Wizard
- On the menu bar, click Insert > Envelope. (The
 window appears.)
window appears.)

- Click the Format tab. In the Size section, In the Format pull-down menu, select Env. 10. (The correct numbers appear in the “Addressee”, “Sender”, and “Size” sections.)
- The
 window should appear as above with the numbers already added for the Addressee, (Position: from left and from top) Sender, (Position: from left and from top.) and Size (Format, the Width, and Height.)
window should appear as above with the numbers already added for the Addressee, (Position: from left and from top) Sender, (Position: from left and from top.) and Size (Format, the Width, and Height.)
Add The Address Using Method 1
- Click on the Envelope tab. Click anywhere within the Addresses dialog box. (If you were in the document, you can copy/paste the address to the “Addresses” dialog box.) Add an address of your choice. For example, type the words Bob Smith then press Enter. (the cursor goes down to the next line) type the words 1 Main Street then press Enter. Type the words Denver, Colorado then press Enter. Type the numbers 12345.
- IF you want the envelope to have just the name and address of the person receiving the letter (not have your return address on the envelope), remove the check mark before the word, Sender.
Add The Return Address Using Method 1
- IF you want to add your name and address to the envelope, leave the check mark.
- Click anywhere within the Sender dialog box.
- Type your name and address.
Method 2 – Use The Page Style: Default Window
Open A New Text Document
Click File > New > Text Document. (The  document appears.)
document appears.)
Page Style: Default Window
- Click Format > Page or click Format > Styles and Formatting > Page Styles,
 , icon.
, icon.
- Click the Page tab.
- Under Paper Format, Format, click on the
 and select Env. #10.
and select Env. #10.
- Click OK.

Add The Address Using Method 2
- Click Insert > Envelope. (The “Envelope” window appears.)
- Click on the Envelope tab. Click anywhere within the Addresses dialog box. (If you were in the document, you can copy/paste the address to the “Addresses” dialog box.) Add an address of your choice. For example, type the words, Bob Smith, then press Enter. (the cursor goes down to the next line) type the words 1 Main Street then press Enter. Type the words Denver, Colorado then press Enter. Type the numbers 12345.
- IF you want the envelope to have just the name and address of the person receiving the letter (not have your return address on the envelope), remove the check mark before the word, Sender.
Add The Return Address Using Method 2
- IF you want to add your name and address to the envelope, leave the check mark.
- Click anywhere within the Sender dialog box.
- Type your name and address.
Method 3: Change The Printer Preferences In The Control Panel
Printing Preferences
- Click Start > Control Panel > Printers.
- Find your printer, right-click and choose Printing Preferences.
- Select the envelope size as the paper size you are using and click OK. (Remember to change the settings back when you stop printing envelopes.)
Open A New Text Document
Click File > New > Text Document. (The  document appears.)
document appears.)
Add The Address Using Method 3
- Click Insert > Envelope. (The “Envelope” window appears.)
- Click on the Envelope tab. Click anywhere within the Addresses dialog box. (If you were in the document, you can copy/paste the address to the “Addresses” dialog box.) Add an address of your choice. For example, type the words Bob Smith then press Enter. (the cursor goes down to the next line) type the words 1 Main Street then press Enter. Type the words Denver, Colorado then press Enter. Type the numbers 12345.
- IF you want the envelope to have just the name and address of the person receiving the letter (not have your return address on the envelope), remove the check mark before the word, Sender.
Add The Return Address Using Method 3
- IF you want to add your name and address to the envelope, leave the check mark.
- Click anywhere within the Sender dialog box.
- Type your name and address.
Envelope Orientation
- Click on the Printer tab. (The screen below appears.). Select your printer’s Envelope orientation (how your printer wants envelopes inserted).
- Long side in first or short side in first
- Placement in the Printer tray
- Select Print from Top or Print from bottom
- The name of your printer will be displayed under Current printer.

- Click on the New Doc button. (An image of how the envelope will be printed will appear on your screen)
- IF you want to change your return address information (Sender) or the addressee information, click in that box and make the changes.
Envelopes And Databases
If you have a database set up for addresses, it is easier to bring the data from the database than to type each address.
- Set up your printer according to the instructions in Set Up Your Printer.
- Click View > Data Sources.
- Find the data source where your address information is located.
- Expand the table to find where the data is located.
- Select that table.
- Click on the title of the field such as Firstname and drag it into the Addresses dialog box in your document.
- Click the space bar to add a space, then drag the next field such as Lastname.
- Press Enter to make a line and continue the procedure until you have the address in the Addresses dialog box.
Print An Envelope
- Have an envelope in your printer feed tray. Be sure that your printer is expecting the correct size of the envelope.
- Click File > Print.
Print More Envelopes
When you find your printer’s specific rules and want to print more envelopes, do one of the following:
- Open the document you used before and type in new information.
Or
- If you like Templates, open the Document.
- Click File > Templates > Save.
- Name the template Envelope.
- Click OK.
- When you want to print more envelopes, click File > Templates and Documents > Templates > My Templates > Envelope.
Lesson 4: Form Letter
Lesson Overview:
This tutorial explains how to create and save a Form Letter
A Form Letter can be used to sent the same letters to multiple recipients. Each recipient who receives a form letter will have their name and address printed on their letter.
This tutorial creates a Form Letter and saves it for latter use.
To do this tutorial you must have an Address Book. To get an Address Book, do one of the following
- Do Lesson 2 Address Book located in this Chapter (Chapter 6)
- Download the Address Book itself from our website. (Go to the WRITER (word processing) Tutorials page. In Address Book, Labels, Envelopes, Form Letters – Chapter 6, at Lesson 2 Address Book, click on the underlined blue here to download and save the address book.
- Use your own address book and adjust the tutorial as you go along to fit your circumstances.
Select A Data Source
Do one of the above three so that an Address Book is available
Open A New Text File
- IF on the desktop, click
 > All Programs > OpenOffice.org 2.3 > OpenOffice.org Writer.
> All Programs > OpenOffice.org 2.3 > OpenOffice.org Writer.
- IF you are in Writer or Calc, click File > New > Text Document.
- In either case, the text document appears on our screen.
Display A Data Source
- Click View > Data sources. (The data source panel appears just above the ruler)

- Click on the + that is in front of the word Addresses.
- Click on the + that is in front of the word Tables.
- Click on the + that is in front of the word Sheets1 (The Data source panel that opens will have the names and addresses listed)

Create A Form Letter
- Type To: then press Enter.
- In the data source panel, click on First Name and drag it down to below To:
- Click on Last Name and drag it down to after <First Name> then press Enter.
- Click on Street and drag it to below <First Name> then press Enter.
- Drag City, State, and Zip Code down to the letter.
- Press Enter then type Please be advised that.
Save A Form Letter
- Save the Form Letter in the My Documents folder.
- Name the file My Form Letter (or name the file as you wish).
Lesson 5: Mailing Labels and Return Address labels
Lesson Overview:
| This tutorial creates, prints, and saves a sheet of label |
|
| In the Drawing section of our website there is a Drawing tutorial for making 1.5″ x 2.5″ labels |
In this tutorial, we will make a sheet of labels. All the labels on the sheet will have the same name and address. The sheet of labels will be printed. The file with the labels will be saved so the labels can be printed again.
There may be times that you do not need a whole sheet of labels so we will make and print a single label.
Open A New Text Document
- IF on the desktop, click
 > All Programs > OpenOffice.org 2.3 > OpenOffice.org Writer.
> All Programs > OpenOffice.org 2.3 > OpenOffice.org Writer.
- IF you are in OpenOffice.org Writer, click File > New > Text Document.
- In either case, the text document
 appears on our screen.
appears on our screen.
Check Settings On The Ruler

- IF you see a Ruler on your screen, go to Step 4.
- IF you cannot see a Ruler on your screen, click View. (A dialog box appears in which there is no check-mark before the word Ruler.)
- Click Ruler. (the window closes and the Ruler appears on your screen)
- If you are not already using Centimeter instead of Inch, change to Centimeters. (There is just enough difference to make it difficult to fit the the addresses into the labels.) To change to Centimeter, right click on the Ruler in your document. (A dialog box appears which has the word “Centimeter”.)
- IF there is a check-mark before Centimeter, click anywhere outside of the dialog box (The dialog box closes) .
- IF there is not a check-mark before Centimeter, click on Centimeter. (The dialog box closes)
Create An Entire Page Of Labels
- Click File > New > Labels. (The Labels window appears.)

- Click the Labels tab.
- Under the words Label text, there is a box where you will type the address that will be printed on the labels.
- Click within the box (The cursor moves to the upper left corner of the box) Type John Dow then press Enter. (The cursor moves down to the second line) Type 111 First Street on the second line. Type Anywhere on the third line. Type USA on the next line and 11111 on the next line. You may use any address of your choice.

- Under Format, select Sheet.
- In the pull-down menu to the right of Brand, click on the
 to select the brand of labels that you use. For this tutorial, we will use Avery Letter Size.
to select the brand of labels that you use. For this tutorial, we will use Avery Letter Size.
- In the pull-down menu to the right of Type, click on the
 to select the number corresponding to the brand that you use. For this tutorial, we will use5260 Addresses.
to select the number corresponding to the brand that you use. For this tutorial, we will use5260 Addresses.
- Click the Options tab. Check Entire page and Synchronize contents. When Synchronize contents is checked, only one (the top left label) has to be entered and edited while the remainder will be repeated identically.

- At the bottom of the page, click New Document. (A page of labels with the name and address that you entered will appear.) A small window appears with the “Synchronize contents” ,
 , button
, button

Center The Name and Address And Add A Space At The Top Of The Label
- Click in the first label. On the Formatting Toolbar, click the Centered,
 , icon. (The name and address is centered on the label.).
, icon. (The name and address is centered on the label.).
- Click before the first letter of the name . Press Enter to add a space at the top of the label. (Since we checked “Synchronize contents”, we only have to enter and edit the one top left label).
- Press the Synchronize contents button. (All the names and addresses on the labels become centered with a space at the top)

Print A Sheet Of Labels
- Place a sheet of blank labels in the printer.
- Click File > Print.
Save File With Sheet Of Labels
- Click File > Save As. In the Save in: pull-down menu box, click My Documents if it is not already selected. In the Save as type: pull-down menu box, clickOpenDocument Text (.odt) if it is not already selected.
- In the File name: dialog box give the file a name that will help you remember the labels. For this tutorial, use John Doe Labels.
- Click Save. (The file is saved.)
- Click File > Close. (The file is no longer on the screen.)
Create A Single Label
- Click File > New > Labels. (The Labels window appears.)

- Click the Labels tab.
- Under the words, Label text, there is a box where you will type the address that will be printed on the label.
- Click within the box (The cursor moves to the upper left corner of the box) Type John Dow then press Enter. (The cursor moves down to the second line) Type 111 First Street on the second line. Type Anywhere on the third line. Type USA on the next line and 11111 on the next line. You may use any address of your choice.

- Under Format, select Sheet.
- In the pull-down menu to the right of Brand, click on the
 to select the brand of labels that you use. For this tutorial, we will use Avery Letter Size.
to select the brand of labels that you use. For this tutorial, we will use Avery Letter Size.
- In the pull-down menu to the right of Type, click on the
 to select the number corresponding to the brand that you use. For this tutorial we will use5260 Addresses.
to select the number corresponding to the brand that you use. For this tutorial we will use5260 Addresses.
- Click the Options tab. Select Single label.
- If you are using a sheet of label with some labels missing, you will need to select the row and column of the label that will be printed. For this tutorial, we will print the label on the first row in the second column of labels. In the dialog box to the right of Column, Click on the
 to select 2, . In the dialog box to the right of Row, click on the
to select 2, . In the dialog box to the right of Row, click on the  to select 1.
to select 1.

- At the bottom of the page, click New Document. (The single label will appear on the page in row 1 in the second column.)
Print A Single Label
Click File > Print > OK. (The “Print” window opens. A single label is printed.)
Reuse File With Sheet Of Labels
- Click File > Open. (The “Open” window appears. If “My Documents” is not already in the Look in: dialog box at the top of the “Open” window, in the list of directories below the Look in: box, click “My Documents”. The words, “My Documents”, appear in the “Look in:” dialog box.)
- Click on the name that you gave the file of the labels in the list below the Look in: dialog box. (The name of the file, appears in the “File name:” dialog box.)
- Click the Open button which is to the right of the File name: dialog box. (The top line on the screen changes to the name of the file and the first page of the file, appears on the screen below the ruler.) You can print or edit the file if you want to do so.
SPECIAL FUNCTIONS - Chapter 7
SPECIAL FUNCTIONS – Chapter 7
Below our the tutorials to select for the Special Functions tutorials.
Lesson 1: Select, Copy & Paste, Cut & Paste, Drag
Lesson Overview:
This tutorial explains how to use Highlight, Copy, Cut, Paste, and Drag.
This tutorial explains how to Select, Copy, Cut, and Paste.
To start this tutorial open a new next file and type the following;
My name is Jane Doe. Is your name Joe Blow?
Select
Before you can do anything with text, you need to select it.
Select words that are next to each other
-
Move your cursor,  , so that it is on or just before the capital M at the beginning of what you had typed.
, so that it is on or just before the capital M at the beginning of what you had typed.
-
Press and hold down the left button of your mouse, then drag the cursor,  , to the right, going over the first typed sentence, then release the left mouse button.
, to the right, going over the first typed sentence, then release the left mouse button.
 will appear. The black background and white letters means that the sentence has been selected. (The sentence has been copied onto your clipboard which is a place where you can save information)
will appear. The black background and white letters means that the sentence has been selected. (The sentence has been copied onto your clipboard which is a place where you can save information)
Copy and Paste
Copy means to Selected text then Copy that text onto your “clipboard”. The “clipboard” is a place on your computer where the text is electronically remembers.
Paste means to place the text that is on the “clipboard” into your document.
-
Rights-click anywhere on the selected text (This means, move the cursor anywhere on the selected sentence, then press the right button of your mouse) (A menu appears)

-
Click Copy. (The menu goes away.)
-
Click just after the question mark, then press Enter. (The cursor move down to the next line.
- Right-click, then click Paste. (The sentence is copied below the first sentence)
Select text that is not next to each other
-
Press and hold down the Control (Ctrl) key then select Jane Doe, then select Joe Blow, then release the Control key. (both Jane Doeand Joe Blow have a black background and are in white letters indicating they have been selected)
-
Click on the Bold , B, icon that is toward the top of your screen. ((both “Jane Doe” and “Joe Blow” become Bold)
Cut and Paste
Cut means to Select text then Copy that text onto your “clipboard”. That text is deleted from your document. That text is now only on your “clipboard”.
-
Select any word that you have typed. Right-click on that word. Click Cut (The word is removed from your document and is copied onto the “clipboard”)
-
At a place of our choice, right-click then click Paste.
Use two different documents
Both Copy and Paste and Cut and Paste can be used between separate documents. You can Copy or Cut in one document and Paste into a different document
Drag
The statement above, “Press and hold down the left button of your mouse, then drag the cursor,  , to the right, going over the first typed sentence, thenrelease the left mouse button.”, used Drag to select some text. Drag can do other things
, to the right, going over the first typed sentence, thenrelease the left mouse button.”, used Drag to select some text. Drag can do other things
Drag used to move text
-
Select a word of your choice from what you typed.
- Move the cursor,
 , any where on the selected word. Press and hold down the left button of your mouse, then drag the cursor,
, any where on the selected word. Press and hold down the left button of your mouse, then drag the cursor,  , to anywhere in your document, then release the left mouse button. (The word will move to where you have your cursor.)
, to anywhere in your document, then release the left mouse button. (The word will move to where you have your cursor.)
Drag used to copy text
-
Select a word of your choice from what you typed. Move the cursor,  , to any where on the selected word.
, to any where on the selected word.
-
With one hand press and hold down the Control (Ctrl) key. With the other hand, Press and hold down the left button of your mouse, then drag the cursor to anywhere in your document, then release the left mouse button. (The word will be copied to where you have your cursor.)
Graphics and Icons
Graphics and Icons can be selected and processed the same way as text. The Graphics and Icons can be processed by themselves or they can be processed along with text.
Lesson 2: Frames
Lesson Overview:
Create, modify, link and delete frames. Click here to see an example used in this tutorial
You are already using frames if you have inserted a picture or other object in a document. The picture or object automatically appears in a frame.,
Within Frames you can have text, tables, images (pictures and logos), and multiple columns.
- A Frame can position something in a particular place on a page such as when you are producing a multi-column newsletter or bulletin.
- Linked Frames can allow text to continue somewhere else in the document so the contents flow between the Linked Frames as you edit the text. Linked Frames can be on different pages.
- A Frame can wrap text around an object such as a photograph.
Results Of This Tutorial
It may be helpful to have a printout of the results of doing this tutorials as you do the tutorial. To download the results of doing this tutorial, go to our websitewww.tutorialsforopenoffice.org Under Our Tutorial Offerings, click on Writer. On the Writer (word processing) Tutorials page, scroll down to Chapter 6. AtLesson 2, click on the blue underlined word here. Select Open with then click OK. Click File > Save As. In the Save in: pull-down menu box, select My Documents. Click the Save button.
Open A New Text Document
Click File > New > Text Document. (the  document appears.
document appears.
Create A Frame And Add Text
- You can select the location to insert the frame by using any combination of the following: Enter key, Space bar, Arrow keys, Page Up key, Page Down key
- For this tutorial, press the Enter Key twice then press the Space bar three times.
- Click Insert > Frame. (The “Frame” window appears.) Click the OK button. (An empty Frame appears with an anchor,
 , The Frame
, The Frame  , has eight green squares called handles–four of which are located in the corners and one in the middle of each side.)
, has eight green squares called handles–four of which are located in the corners and one in the middle of each side.)
- Right click any where within the Frame. (A menu appears) Click Anchor. Select To Page. (The frame moves up to the top of the page and is centered.)
- Anchoring the Frame to To page keeps the Frame positioned in relation to the page margins. It does not move when you delete or add text. You can also anchor the Frame To paragraph and the Frame will move with the paragraph or To character and the Frame is associated with a character or As characterand the Frame is placed in the document like any other character and affects the height of the text line and the line break. Further selections can be made under Position: Horizontal or Vertical.
- Click anywhere on the page other than in the frame. (The handles are no longer in view.) Click inside the frame and type To insert text inside the frame, click inside the frame and type. (The text appears inside the frame.)
- When you are done, click anywhere on the page except in the frame.
Insert A Frame Around Text
- Type Frames are useful when producing a newsletter. Frames can contain text, tables, multiple columns, pictures, and other objects. Highlight the text you just typed.
- Click Insert > Frame. (The “Frame” window appears.) In the Frame dialog box under Size, Width, click Automatic. Under Size, Height, click AutoSize > OK.(A frame appears around “Frames are useful when producing a newsletter. Frames can contain text, tables, multiple columns, pictures, and other objects.” with handles (green squares).

- Click inside the frame and type As you type, you will see the frame adjust to fit the text. (The Frame will adjust its height and width as you type.)
- When you are done, click anywhere on the page except in the frame.
Resize Or Change The Location Of The Frame Using The Mouse
- Using the frame created above, place your pointer on any of the handles. (If the handles are not visible, click the edge of the frame to select it and the eight handles will reappear.) Click (The pointer becomes
 .) and drag a handle of the frame. Release the mouse button to complete the resize. (The frame can be moved or resized any time by clicking on the edge to reveal the handles.)
.) and drag a handle of the frame. Release the mouse button to complete the resize. (The frame can be moved or resized any time by clicking on the edge to reveal the handles.)
- To move the frame to another location on the document, click on the edge of the frame to reveal the handles. Place your pointer inside the frame. (The pointer becomes
 ). Click and drag the mouse to desired location
). Click and drag the mouse to desired location
- When you have changed the Frame to the desired size and location, click anywhere on the page except on the frame.
Resize Or Move The Frame Using The Frame Window
Using the mouse is faster but not as accurate as using the Frame window. You might choose the mouse for gross layout and the Frame window for fine-tuning.
- Place your pointer where you want the the frame. Click Insert > Frame. (The “Frame” window appears.) Click OK. (The frame appears.
 . The handles will disappear if you click outside the frame.)
. The handles will disappear if you click outside the frame.)
- Open the Frame window by right-clicking inside the frame. (Make sure that the handles are visible. A menu opens.) Click Frame. (The “Frame” window appears.)
- Under Size, Width, click on the
 and select 1.99. Under Height, click Relative.
and select 1.99. Under Height, click Relative.
- Under Position: Horizontal, click Center. (You can also select “Left”, “Right”, or “From left”. To use “From left”, you will need to indicate the number of inches from the left.)
- Under Position: Vertical, click Bottom > OK. (You can also select “Center” or “Top” or “From top. To use “From top”, you will need to indicate the number of inches from the top.)
- The frame changes as shown below.

- When you are done, click anywhere on the page.
Create A Customized Frame
- Place your pointer and click where you want the frame. Click Insert > Frame. (The “Frame” window appears.)
- Under Size, Width, click in the dialog box to the right, highlight and delete the numbers. Type 4.09″. (Another method to insert the numbers for the Width is to click on the
 and select 4.09”.) Under Height, click AutoSize > OK. (A frame appears that is approximately 4 inches wide and 1/2 inch high.)
and select 4.09”.) Under Height, click AutoSize > OK. (A frame appears that is approximately 4 inches wide and 1/2 inch high.)
- Click OK. (Note that the “Frame” toolbar replaces the “Formatting” toolbar in the fourth row from the top of your screen when you click OK.)

- When you are done, click anywhere on the page.
Linking Frames
You can link frames to each other even when they are on different pages of a document. The contents will automatically flow from one to the next. This is useful when designing newsletters where articles may need to be continued on a different page.
- Using the frame created above, click inside the frame and type This is the first frame.
- Click anywhere on the page except in the frame. Press Enter until you reach another page.
- Place your pointer and click on this page where you want the second frame. Click Insert > Frame. (The “Frame” window opens.) Under Size, Width, clickAutomatic. Under Height, click AutoSize > OK. (The “Frame” toolbar replaces the “Formatting” toolbar. “Frame” is in the dialog box. A second frame appears.)
- Scroll to the first frame and click on its border (The green handles will appear.) to select it as the frame to which you are going to link the second frame. Click the Link Frames
 icon on the Frame Toolbar. (You may have to click on the
icon on the Frame Toolbar. (You may have to click on the  on the Frame Toolbar to see the “Link Frames” icon. The pointer changes to
on the Frame Toolbar to see the “Link Frames” icon. The pointer changes to  .
.
- Scroll to the next page to the second frame. (Place the pointer in the Scroll Bar (on the right of your screen) and move the pointer.) Click in the second frame (which must be empty). (You will see a line displayed that connects the linked frames. To make the line disappear, click anywhere on the page. If you click on the edge of the frame, the line will reappear.)

- Type Each frame may have one frame linked to it. For example, in a document, there are three frames. The second frame is linked to the first frame. The third frame may be linked to the second frame but cannot be linked to the first frame. Only the third frame can adapt its height to the content.” To see an example of this step, download the file, Example For “Linking Frames”. After the frames are linked, the height of the first frame (the frame to which the second frame is linked) is fixed unless you resize it.
- Note: You can resize either frame by clicking on the edge to make the handles reappear or use the frame dialog box.
- If you resize the frames, your typing may move from one frame to the other frame.
- Only the last frame of a chain can adapt its height to the content.
- You cannot link from a frame to more than one other frame however, you can link a third frame to the second frame, a fourth frame to the third frame, etc. Frames may be linked throughout the document by following this procedure. To see how the frames are linked, click on edges of the first frame, the second frame, etc.
- To unlink the frames, click on the edge of the frame to reveal the handles. (The “Frame Toolbar” appears.) On the Frame Toolbar, click
 . (You may have to click on the
. (You may have to click on the  on the “Frame Toolbar” to see the “Unlink Frames” icon.) The Frame Toolbar is below.)
on the “Frame Toolbar” to see the “Unlink Frames” icon.) The Frame Toolbar is below.)

- To unlink a series of frames, click on the frame to which the frame is linked, (For example, click the first frame to unlink the second frame or click the second frame to unlink the third frame.)
Delete A Frame
- Click on the border of the frame to select it. (The green handles will appear.)
- Press the delete (Del) key on the keyboard to remove the frame and its contents.
Delete A Frame Without Deleting Text
- Click inside Frame, select/highlight all text.
- Click the Cut
 icon (text is copied to clipboard)
icon (text is copied to clipboard)
- Delete the frame by pressing the Delete key.
- Click the Paste
 icon to paste the text onto document. (Text appears on document.)
icon to paste the text onto document. (Text appears on document.)
Three Things To Remember
In working with frames:
- Click on the edge of the frame to make the handles appear.
- Click outside the frame anywhere on the page. The handles will disappear.
- Click on the inside of the frame to type.
Lesson 3: Change a Document (Red Lining or Tracking Changes)
Lesson Overview:
Suggested changes to one document can be made independently by several people . All the suggested changes can be seen by everyone. At the end the changes can be accepted or rejected.
Red-Lining or Tracking Changes
”Red-lining” or “tracking changes” are the names used for the ability that allows you to make changes while retaining the original material. For example, when you delete a word or words, OpenOffice draws a colored line through the word(s) but doesn’t remove them. When you send the file to another person, he or she will be able to see what you have proposed as changes and what was there originally.
“Red-lining has the ability to accept or reject all of the proposed changes or one change at a time.
This tutorial allows you to make proposed changes, adding a comment, and accepting or rejecting the changes.
Open A New Text File
- IF on the desktop, click
 > All Programs > OpenOffice.org 2.3 > OpenOffice.org Writer.
> All Programs > OpenOffice.org 2.3 > OpenOffice.org Writer.
- IF you are in Writer or Calc, click File > New > Text Document.
- In either case, the text document appears on our screen.
Select A Color
Changes are usually marked in red. Red was set as the default when you downloaded OpenOffice. When more than one person is proposing changes, it can be helpful if different people use different colors. You can change your color by clicking “Tools > Options > OpenOffice.org Writer > Changes”. Click on the  and scroll until you find the color you want.
and scroll until you find the color you want.
We will use red in this tutorial.
Enter Text
Text will be entered so we have something that can be Red-lined.
Type the words, John is flying to New York to visit his parents, Joe and Mary Falcon, and his grandparents, Paul and Cindy Falcon.
How To Start Red-lining
- Click Edit > Changes. (A menu appears)

- Changes will be recorded when there is a check mark before the word Record.
- IF there is a check mark before the word Record, move your mouse so that the pointer is off of the word Changes. (The menu will go away) IF there is not a check mark before the word Record, click on the word Record. (The menu will go away. A check mark has been placed before the word Record)
- You have the choice of allowing proposed changes to be seen, or not seen, in your document. To be seen a check mark must be before the word Show.
- IF there is a check mark before the word Show, move your mouse so that the pointer is off of the word Changes. (The menu will go away) IF there is not a check mark before the word Show, click on the word Show. (The menu will go away. A check mark has been placed before the word Show)
Start Red Lining
Use the above section and place a check mark before Record and Show.
Delete Text
- Delete the words “and his grandparents, Paul and Cindy Falcon.
- Place the Mouse pointer just before the word and. Hold and keep holding down the shift key and press the down arrow key. (The words to be deleted are selected)
- Press the Delete key. The words, “and his grandparents, Paul and Cindy Falcon”, appear in red and have a line through them.)

Add Text
- Place the cursor after Mary Falcon, then insert a spac and add a period. Type the words, who live near New York. Press the space bar. (The words, ” who live near New York”, appear in red and are underlined.)
Make A Comment
Extended tips has to be activated.
- Click Tools > Options > OpenOffice.org > General.
- Under Help, there has to be check marks before the words Tips and before the words Extended tips. IF a check mark is missing, click on the word(s) without the check mark.
- When done, click on the OK button..
- Click anywhere on the red underlined words who live in New York.
- Click Edit > Changes > Comment. (The “Comment: Insertion” window appears.)

- In the Text box, type the words four miles.
- Click OK
Accept or Reject Changes
- Click Edit > Changes > Accept or Reject. (The “Accept or Reject Changes” window opens. Both the window and the document can be seen.)

- There presently is a bug in the 2.3 version of OpenOffice. At first you will not be able to see the Accept, Reject, Accept All and Reject All buttons at the bottom of the Accept or Reject Changes window.
- To see the four buttons, move the pointer of your mouse on the edge of the Accept or Reject Changes window. The pointer changes to an arrow pointing in two directions.

- Press and keeping holding down the left button on your mouse then move the mouse slightly to the right. (The four buttons appear at the bottom of the window,.
- If needed, drag the Accept or Reject Changes window out of the way. (To drag the window, put the cursor on the blue line that has “Accept or Reject Changes..” Press and hold down the left button on the mouse and move the mouse in the direction you want to move the window. Release the mouse button when the window is where you want it.)
Lesson 4: Formula Editor
Lesson 5: Icons On Toolbars
Lesson Overview:
This tutorial explains how to add, delete, replace and rearrange icons on your Standard Toolbar and your Formatting Toolbar. This tutorial applies to icons on any toolbar.
This tutorial explains how to add, delete, replace, and rearrange icons on your Standard Toolbar and on your Formatting Toolbar.
When you download OpenOffice, the Standard and Formatting Toolbars are created with certain icons on the Toolbars. You might want to add an icon that you use often, delete an icon you do not use, and/or relocate the icons on the toolbars. You may want to replace the icon with another icon of your choice.
The “Standard Toolbar”

The “Formatting Toolbar”

Depending on your screen resolution, the size of your icons, and the number of icons on your toolbar, you may see  or
or  on the far right.
on the far right.
Add Icons To The Toolbar
- If the icon is not on your Standard Toolbar, click the
 on the Standard Toolbar.
on the Standard Toolbar.
- Click Customize Toolbars > Toolbars tab. (The “Customize” window appears.)

- Under OpenOffice.org Writer Toolbars in the dialog box to the right of Toolbar, click on the
 to select Standard (if it is not already selected).
to select Standard (if it is not already selected).
- In the dialog box to the right of Commands, click the icon to put a check mark beside the icon. Click OK. (The icon will appear on your Standard toolbar.Note: The same procedure applies if you want to add icons to your “Formatting Toolbar”.)
- If the icon is not visible when you scroll, click Add. Under Category, click Documents. In the Commands menu box, click the icon to put a check mark beside it. Click Add. (The “Add Commands” window appears. The icon will appear on your “Standard Toolbar”. )

Delete Icons From The Toolbar
- If you want to remove an icon from your Standard Toolbar, click the
 on the Standard Toolbar.
on the Standard Toolbar.
- Click Customize Toolbars > Toolbars tab. (The “Customize” window appears.)
- Under OpenOffice.org Writer Toolbar in the dialog box to the right of Toolbar, click on the
 to select Standard (if it is not already selected).
to select Standard (if it is not already selected).
- In the dialog box to the right of Commands, click the icon to remove the check mark beside the icon. Click OK. (The icon is no longer on the toolbar. Note:The same procedure applies if you want to delete icons from your Formatting Toolbar.)
Rearrange The Icon(s) On The Toolbar
- Click the
 on the Standard Toolbar. (A menu appears.)
on the Standard Toolbar. (A menu appears.)
- Click Customize Toolbar .. > Toolbars tab. (The “Customize” window appears.)
- Under OpenOffice.org Writer Toolbar in the dialog box to the right of Toolbar, click on the
 to select Standard (if it is not already selected).
to select Standard (if it is not already selected).
- Click on the icon you want to move to another position on your toolbar. (The icon is highlighted.)
- Click the
 to move the icon to the left or to the right on the toolbar. Clicking on the up
to move the icon to the left or to the right on the toolbar. Clicking on the up  arrow moves the icon to the left on the toolbar. Clicking on the down arrow
arrow moves the icon to the left on the toolbar. Clicking on the down arrow  moves the icon to the right on the toolbar. (You will notice that your screen flickers as the icon moves to a new location on the toolbar.)
moves the icon to the right on the toolbar. (You will notice that your screen flickers as the icon moves to a new location on the toolbar.)
- When the icon is located where you want it, click OK. (Note: The same procedure applies if you want to rearrange icons on your Formatting Toolbar.)
Replace The Icon
- Click Tools > Customize > Toolbars tab. (The “Customize” window appears.)
- Under OpenOffice.org Writer Toolbar in the dialog box to the right of Toolbar, click on the
 to select Formatting (if it is not already selected).
to select Formatting (if it is not already selected).

- In the Commands list, scroll down to the icon you want to change,
 Numbering On/Off , and select (highlight) it.
Numbering On/Off , and select (highlight) it.
- Click the Modify button and choose Change Icon.
- On the Change Icon dialog, scroll down until you find the icon BulletsandNumberingDialog. (The “Change Icon” window appears.)

- Select the icon and click OK.
- Back on the Customize dialog, click OK again. (The “Numbering On/Off icon, “,
 has been replaced with the “BulletsandNumberingDialog”,
has been replaced with the “BulletsandNumberingDialog”,  , icon.)
, icon.)
Lesson 6: Macros
Lesson Overview:
A macro is a sequence of keystrokes that are recorded (saved) and given a name. When the Macro is run (selected) by a few keystrokes, the recorded keystrokes are “automatically” performed.
A Macro is a sequence of keystrokes that are recorded (saved) and given a name. When the Macro is run (selected) by a few keystrokes, the recorded keystrokes are “automatically” performed.
Write A Macro
- Click File > New > Text Document. (The
 document appears.)
document appears.)
- Click Tools > Macros > Record Macro. (A small window appears towards the top of the screen with the message: This window is present when a macro is being recorded.)

- Click the Centered ,
 icon on the Formatting Toolbar. (The cursor moves to the center of the line.)
icon on the Formatting Toolbar. (The cursor moves to the center of the line.)
- Type John Doe. Press Enter. Type 200 Main Street. Press Enter; Type Springfield. Press Enter. Type New York. Press Enter. Type 99999. Press Enter. (The five lines are centered on the page.)
- Click on Stop Recording. (The “OpenOffice.org Basic Macros” window appears.)
- In the Macro name dialog box, delete Main then type Address. Click the New button.

7. My Macros& Dialogs Standard – OpenOffice.org” window will appear. (See the image under “Edit A Macro, Step Two” below.)
8. Close the window by clicking on the X in the upper right corner.
Run (Play) A Macro
- Press Enter to move the cursor down one line.
- Click Tools > Macros > Organize Macros > OpenOffice.org Basic. (The “OpenOffice.org Basic Macros” window appears.)
- In the Existing macros in: Module 1 dialog box, highlight (select) Address. Click the Run button. (The name and address typed in Step 4 in the exercise above appears in your document.)
Interrupting Macros
If you want to terminate a macro that is currently running, press Shift+Ctrl+Q.
Edit A Macro
- Click Tools > Macros > Organize Macros > OpenOffice.org Basic. (The “OpenOffice.org Basic Macros” window appears.)
- In the Existing macros in: Module 1 dialog box, highlight (select) Address. Click the Edit button. (The “[My Macros & Dialogs].Standard” window appears. The coding of the macro definition program named “Address” appears. The steps in the program are separated by dashes ———–.)

- Scroll down to find the characters which are to be edited. Find the address “200 Main St.” (The lines in the macro definition program are in red and are between quotation marks.)
- Move the cursor into the item which is to be edited and click it. (The cursor is blinking in the item.)
- Delete letters, symbols, etc. as usual and type the new letters, symbols, etc. (For example, click the address “200 Main St.” delete all those characters and type 1111 Jefferson Ave.” The typed characters are entered into the edited line.)
- Click File > Save and then click File > Close.
Delete A Macro
- Click Tools > Macros > Organize Macros > OpenOffice.org Basic Macro. (The “OpenOffice.org Basic Macros” window appears.)
- In the “Existing macros in Module1 dialog box, select Address. Click on Delete > Yes > Close. (The macro “Address” is deleted.)
Lesson 7: Create A Newsletter
Lesson Overview:
Click here to download the Newsletter that is produced by this tutorial.
We are going to create a newsletter with a masthead, Issue, Subheading, Headline Text or Story Heading, Heading Text, lines, columns, and pictures.
Results Of This Tutorial
It is very helpful to have a printout of the Newsletter before actually doing the tutorial. Click here to download the Newsletter.
Open A New Text Document
- IF on the desktop, click
 > All Programs > OpenOffice.org 2.2 > OpenOffice.org Writer.
> All Programs > OpenOffice.org 2.2 > OpenOffice.org Writer.
- IF you are in OpenOffice.org Writer, click File > New > Text Document.
- In either case, the text document
 appears on our screen.
appears on our screen.
Modify The Paragraph Style: Text Body
- Click Format > Styles and Formatting. (The “Styles and Formatting” window appears.)
- Click the Paragraph Styles
 icon.
icon.
- Right-click Text body. Click Modify. (The “Paragraph Style: Text body” window appears.) Click the Alignment tab. In the Options section, click Left. (A dot appears before the word “Left”.)
- Click the Font tab. If it is not already selected/highlighted, click Arial (Font) > Regular (Typeface) > 12 pt. (Size) > OK. (The “Size” may be specified in percent or in points. To change from percent to points, delete the number in the upper “Size” box and type a number followed by the letters, pt., such as 25pt. To change from points to percent, delete the “Size” number and type a number followed by the percent symbol such as 25%.).
Save “Newsletter”
- Click File > Save As. In the Save in: pull-down menu box, click My Documents if it is not already selected. In the Save as type: pull-down menu box, clickOpenDocument Text (.odt) if it is not already selected.
- In the File name: dialog box, type Newsletter.
- Click Save. (The file, “Newsletter” is saved and can be used in other tutorials. The file is still on the screen.)
Create A Simple Masthead
A masthead is also called a flag or nameplate.
- flag which is a statement printed in all issues of a newspaper, magazine, or the like, usually on the editorial page, giving the publication’s name, the names of the owner and staff, etc.
- nameplate which is a line of type on the front page of a newspaper or the cover of a periodical giving the name of the publication.
Insert Section For Newsletter Title
- Click Insert > Section. (The “Insert Section” window appears.) In the dialog box under New Section, click inside the Section 1 dialog box and name it,Newsletter Title (or you can leave Section 1 as the name of the section.)

- Click the Background tab. Under As, click Color (if it is not already selected.) Under Background color, select Blue 8.

- Click Insert. (The blue section will appear on your document.)
Create, Modify and Apply The Paragraph Style: Newsletter Title
- Place your pointer inside the blue section on your document and type Newsletter. (Or whatever you would like to call your newsletter.)
- Click Format > Styles and Formatting. (The “Styles and Formatting” window appears.)
- Click the Paragraph Styles
 icon
icon
- Click the New Style From Selection,
 , icon. (The “Create Style” window appears.)
, icon. (The “Create Style” window appears.)

- In the Style name dialog box, type Newsletter Title. (Naming the “New section” Newsletter Title and the “Paragraph Style: Newsletter Title”, will remind you that the two go together.)
- Click OK.
- Right-click Newsletter Title. Click Modify. (The “Paragraph Style: Newsletter Title” window appears.) Click the Alignment tab. In the Options section, clickCenter. (A dot appears before the word “Center”.)
- Click the Font tab. If it is not already selected/highlighted, click (Font Name) Verdana > (Font) > Bold (Typeface) > 40 pt. (Size) > OK. (The “Size” may be specified in percent or in points. To change from percent to points, delete the number in the upper “Size” box and type a number followed by the letters, pt., such as 25pt. To change from points to percent, delete the “Size” number and type a number followed by the percent symbol such as 25%.).
- Click the Organizer tab. (The “Organizer” window appears.) Click on the
 in the Next Style dialog box and select Text Body. Click on the
in the Next Style dialog box and select Text Body. Click on the  in the Linked with dialog box and select -None-.
in the Linked with dialog box and select -None-.
- Double click Newspaper Title. (“Newsletter” is centered in bold large letters.)
- Save your work frequently in case your program or computer crashes or in case you make a mistake that you cannot back out of easily. That way you do not lose everything. This would be a good place to save what you have already accomplished.
Publication Information For The Masthead
Insert A Table
- Hit the Enter button to move the insertion point to the line under the newsletter title line.
- Click on Insert > Table and reset the table size to one row and three columns. ( A table is used here because tables are simple yet they allow very tight control over the placement of text, images, objects, and other elements on the page.)
- Click Format > Styles and Formatting > Paragraph Styles > Special Styles. Right click on Table Contents. Click Modify. Click the Font tab. If it is not already selected/highlighted, click Arial (Font) > Bold Italics (Typeface) > 12 pt. (Size). Click OK. (The “Size” may be specified in percent or in points. To change from percent to points, delete the number in the upper “Size” box and type a number followed by the letters, pt., such as 25pt. To change from points to percent, delete the “Size” number and type a number followed by the percent symbol such as 25%.)
- In the Styles and Formatting window, right click on the Paragraph Style: Table.
- Click the Borders tab. Under Line > Style, click – None –. (This will get rid of the vertical cell-boundary lines in the publication information table in the Masthead.)

Add The Publication Information For The Masthead
- Click in the left cell of the table and type Published by and your name or organization. Click the Align Left,
 , icon. (The “Published by” and “your name or organization” is justified to the left edge of the left cell.)
, icon. (The “Published by” and “your name or organization” is justified to the left edge of the left cell.)
- In the center cell, type the (C) symbol to indicate your newsletter is copyrighted and no one can copy it without your permission. Click the Centered,
 , icon (The copyright mark, ©, is centered in the middle cell of the table.)
, icon (The copyright mark, ©, is centered in the middle cell of the table.)
- In the right cell, type the publication date of your newsletter. Click the Align Right,
 , icon. (The publication date is justified to the right edge of the right cell in the table. Using table cells for the publication-information table allowed “Published by” to be justified to the left edge of the table, the “publication date” to be justified to the right edge of the table, and the “copyright mark” to be centered between “Published by” and “publication date”.)
, icon. (The publication date is justified to the right edge of the right cell in the table. Using table cells for the publication-information table allowed “Published by” to be justified to the left edge of the table, the “publication date” to be justified to the right edge of the table, and the “copyright mark” to be centered between “Published by” and “publication date”.)
- Place the mouse-pointer under the publication information table you just created and click to place the insertion point there.
- Hit the Enter key to move the insertion point down one more line.
Set Up A Two-Column Section for Articles
- Insert a Section under the Masthead by clicking on Insert > Section > Section tab (The Insert Section window appears.)

- Click the Columns tab. ( The “Columns” window appears.)
- Under Settings > Columns, click the
 to change the number to 2. Remove the check mark by Evenly distribute contents to all columns by clicking on the box.
to change the number to 2. Remove the check mark by Evenly distribute contents to all columns by clicking on the box.

- Click Insert. (You will see the section with two columns below.)

Create, Modify and Apply The Paragraph Style: Headline
The “headline” is the title or caption of an article, usually set in large type. It is a good typesetting practice to use different typefaces for the “headline” and “article text”. We modified the “Paragraph Style: Text body (article text)” and changed the font name to “Arial’ in the section, “Change The View Setting And Modify The Paragraph Style: Text Body”. For the Paragraph Style: Headline, we will use the font name, “Courier New”.
- Place your pointer inside the left section and type, Learning To Create A Newsletter.
- Click Format > Styles and Formatting. (The “Styles and Formatting” window appears.)
- Click the Paragraph Styles
 icon
icon
- Click the New Style From Selection,
 , icon. (The “Create Style” window appears.)
, icon. (The “Create Style” window appears.)

- In the Style name dialog box, type Headline.
- Click OK.
- Right-click Headline. Click Modify. (The “Paragraph Style: Headline” window appears.) Click the Alignment tab. In the Options section, click Center. (A dot appears before the word “Center”.)
- Click the Font tab. If it is not already selected/highlighted, click Courier New (Font) > Bold (Typeface) > 26 pt. (Size) > OK. (The “Size” may be specified in percent or in points. To change from percent to points, delete the number in the upper “Size” box and type a number followed by the letters, pt., such as 25pt. To change from points to percent, delete the “Size” number and type a number followed by the percent symbol such as 25%.)
- Click the Organizer tab. (The “Organizer” window appears.) Click on the
 in the Next Style dialog box and select Text Body. Click on the
in the Next Style dialog box and select Text Body. Click on the  in the Linked with dialog box and select -None-.
in the Linked with dialog box and select -None-.
- Save your work frequently in case your program or computer crashes or in case you make a mistake that you cannot back out of easily. That way you do not lose everything. This would be a good place to save what you have already accomplished.
Create, Modify and Apply The Paragraph Style: Subheading
- The subheading is the heading of a subdivision under the Headline.
- Click Enter after your headline, Learning To Create A Newsletter. Type First Step is the Masthead.
- Click Format > Styles and Formatting. (The “Styles and Formatting” window appears.)
- Click the Paragraph Styles
 icon
icon
- Click the New Style From Selection,
 , icon. (The “Create Style” window appears.)
, icon. (The “Create Style” window appears.)

- In the Style name dialog box, type Subheading.
- Click OK.
- Right-click Heading. Click Modify. (The “Paragraph Style: Subheading” window appears.)
- Click the Alignment tab. In the Options section, click Left. (A dot appears before the word “Left”.)
- Click the Font tab. If it is not already selected/highlighted, click (Font Name) Arial > (Font) > Bold (Typeface) > 16 pt. (Size) > OK. (The “Size” may be specified in percent or in points. To change from percent to points, delete the number in the upper “Size” box and type a number followed by the letters, pt., such as 25pt. To change from points to percent, delete the “Size” number and type a number followed by the percent symbol such as 25%.).
- Click the Organizer tab. (The Organizer window appears.) Click on the
 in the Next Style dialog box and select Text Body. Click on the
in the Next Style dialog box and select Text Body. Click on the  in the Linked with dialog box and select -None-.
in the Linked with dialog box and select -None-.

- Click OK. This is another good place to save your work so far.
Enter Text Under The Subheading
For this tutorial, we will not actually enter text. Press Enter about 10 times.
Enter Text In One Column And Move The Cursor To The Other Column In Writer
If you are near the end of the column, you may press Enter repeatedly until the cursor is moved to the second column.
OR
Click where you want to stop in the column. Click Insert > Manual Break > Column break.

Insert A Picture
- Place the insertion point one line below the last line of text in the left column. (In this tutorial, the insertion point is 10 lines under the subheading.)
- Do one of the following.
- Use the picture in this tutorial. Right click on the picture below (green handles will appear). Click Copy
- Or use a picture saved on your computer.
- Click Insert > Graphics > From file. Navigate to the directory where you placed the picture that you want to insert into your newsletter.
- When you get to the correct directory, click on the Title of the file that you want to insert to place the file in the File name: window. Click on Open to insert the picture.
- Click Paste,
 . If the picture is where you wanted it, you have finished “Newsletter“.
. If the picture is where you wanted it, you have finished “Newsletter“.
Use The Fontwork Gallery To Change The Appearance Of The “Newsletter Title” or “Headline”
- Click View > Toolbars > Drawing or click the Show Draw Functions,
 , icon on the Standard Toolbar. (The “Drawing Toolbar” appears)
, icon on the Standard Toolbar. (The “Drawing Toolbar” appears)
- Click on the Fontwork Gallery,
 , icon on the Drawing Toolbar.
, icon on the Drawing Toolbar.

- The Fontwork Select a fontwork style window appears. Choose a Font from the selection by putting your pointer on it and clicking.

- Click on the green, Fontwork, word. Click OK. (The word, “Fontwork” appears on the page in very large text. )

Change The Word
- You will need to change the word, Fontwork, to the word that you want to use and resize it.
- Start by putting your pointer on the word Fontwork and double clicking. You will notice that a smaller version of the word Fontwork appears. TypeNewsletter. (You can either add to the word that is there or replace it with your own word or words.)

- Click anywhere on the page to accept the changes. (The word, “fontwork”, has been changed to “Newsletter.”)

Change the Shape, Move and Resize the Word, Newsletter.
- After you have your new word on the page, you may want to change the Shape. Click on the Shape,
 , icon on the Fontwork Toolbar. (A menu appears with different shapes.) Click Wave.
, icon on the Fontwork Toolbar. (A menu appears with different shapes.) Click Wave.

- We have changed the shape of the word, Newsletter, to the Wave shape.

- You can move the word to any part of the page by clicking and holding the left mouse button and dragging and dropping it anywhere you like.
- You can resize the Fontwork by using the resizing handles located at the edges of the box in the same way as you do with pictures or Clip Art in other programs.
Fontwork Alignment
- Click on the
 to the right of the Fontwork Alignment,
to the right of the Fontwork Alignment,  , icon on the Fontwork Toolbar. (A menu appears.)
, icon on the Fontwork Toolbar. (A menu appears.)

- You have five alignment choices. Click Center.
View Column Borders And Other Layout Organization Borders
To see the column borders and other layout organization borders of your newsletter, click on View and then check Text boundaries and Field Shadings by clicking on them.
Close And Save “Newsletter”
- Click File > Save. (The file, “Newsletter”, is still on the screen.)
- Close. (The file, “Newsletter”, is no longer on the screen.)
TEMPLATE - Chapter 8
TEMPLATE – Chapter 8
Below our the tutorials to select for the Template tutorials.
Lesson 1: Introduction To Templates
Lesson Overview:
Explains templates and their uses
Click here for templates that do many different things.
Click here for templates to create a labels.
A template can be used to open a new text document. That new text document will have all the specific formatting, text, and graphics as determined by the template.
Templates can provide the following advantages;
- save a huge amount of time
- provide consistency
- eliminate errors
- allow a person to do something that he/she could not do without the template
- can predetermine just about anything in a document.
Lesson 2: Template For a Simple Letter
Lesson Overview:
This tutorial has basic information about templates. A template is created and saved then the template is used to create a simple letter. Click here to see or print the results of doing this tutorial.
We are going to create, save and add text to the Standard Letter. We will save the standard letter as a Simple Letter Template and open a new text document using the Simple Letter Template.
Results Of This Tutorial
It may be helpful to have a printout of the results of doing this tutorial as you do the tutorial. Click here to download the results of doing this tutorial.
Basic Information About Templates
- A template is a document or file having a preset format which is used as a starting point for a particular application so that the format does not have to be recreated each time it is used.
- A user can create and save templates with the formatting of his/her choice.
Add A Heading To The Standard Letter
- Click File > New > Text Document. (The
 appears.)
appears.)
- On the Formatting Toolbar, click on the Centered,
 , icon. (The cursor moves to the center of the page. The Centered icon is highlighted.)
, icon. (The cursor moves to the center of the page. The Centered icon is highlighted.)
- Type the words, Joe Smith as the name.
- Type the street address, 1 Main Street then press Enter. (The cursor moves down one line.)
- Type Denver as the city name. Press the comma key. Press the space bar key. Type Colorado as the state name. Press Enter.
- Type 99999 as the zip code then press Enter.
- Click on the Align Left,
 , icon. (The cursor moves to the left margin of the page.)
, icon. (The cursor moves to the left margin of the page.)
- Type the words, Hi, friend.
Save The Standard Letter As A Template
- Click File > Templates > Save. (The “Templates” window appears.)
- In the New template dialog box, type Standard Letter. (“Standard Letter” is the name of the new template.)

- Under Categories, click My Templates, if it has not already been selected.(The blue background behind the words, “My Templates”, indicates it has been chosen.)
- Click OK. (The template is “Saved”. The
 text document still appears on the screen.)
text document still appears on the screen.)
- Click File > Close > Discard. (You will get the message below. Clicking “Discard” closes the document on the screen that you have saved as a template, but the template itself may be found in the “My Templates” folder and may be used again.
 appears at the top of the screen.)
appears at the top of the screen.)

Open A New Text Document Using The Template
- Click File > New > Templates and Documents. (The “Templates and Documents” window appears.)
- Click the Template
 icon. Double-click on the My Templates folder if it is not already selected. (It is the second icon in the column of 4 icons on the left side of the screen. Several folders appear under the word “Title”. A list of templates is there or appears after double clicking on “My Templates”.)
icon. Double-click on the My Templates folder if it is not already selected. (It is the second icon in the column of 4 icons on the left side of the screen. Several folders appear under the word “Title”. A list of templates is there or appears after double clicking on “My Templates”.)
- Click Standard Letter > Open. (A description of the template appears in the right-hand column. A new text document opens. The formatting of that document has been determined by the template.)
Add Text To The Standard Letter
- Delete the word, friend, and add a name of your choice. Press Enter. (Highlight the word, “friend” by holding down the left button on your mouse and moving the cursor over the word. Press the “Del” key to delete.)
- Write just the first sentence of the letter. (For example, I was delighted to receive your recent letter.)
- Assume you ran out of time and will finish the letter later.
Save The Unfinished Standard Letter
- Click File > Save As. In the Save in: pull-down menu box, click My Documents (if it is not already selected). In the Save as type:” pull-down menu box, clickOpenDocument Text (.odt) (if it is not already selected)
- In the File name: box, type My Letter.
- Click Save. (“My Letter” is saved. The file, “My Letter” is still on the screen.)
- Click File > Close. (The file, “My Letter”, is no longer on the screen.)
Lesson 3: Create A Template
Lesson Overview:
This tutorial has miscellaneous information about templates. It includes instructions to make your own default template.
What This Tutorial Does
You can create your own templates or you can use ready-made templates that are included in OpenOffice. This tutorial will explain the various choices for “Paragraph Styles” to make your own templates and how to make a new default template.
A template is used as the basis for creating other documents. Some of the things that you can do with your template would be choosing between this size orsmaller letters, having pictures or not, and having one column or two column pages. After making your choices, save the document as a template to use to create a new document with the same styles. Templates can contain anything that regular documents can contain such as text, graphics, and a set of styles. Just about anything can be predetermined by a template.
Template Paragraph Styles
- Click File > New > Templates and Documents > Templates. (The “Templates and Documents” window appears. There is a list of templates you can use. The section on the left includes choices of “New Document, Templates, My Documents and Samples”.)
- Click New Document >Text Document > Open. (The
 appears.
appears.
- Press Fll (a keyboard shortcut) or Format > Styles and Formatting. (The “Styles and Formatting” window appears.)
- At the top of the Styles and Formatting window, click the Paragraph Styles,
 , icon (the first icon on the left) (In the “Paragraph Styles” window, there is a list of available “Paragraph Styles”. To see a list of all the Paragraph Styles available, in the dialog box at the bottom of the “Styles and Formatting” window, click the
, icon (the first icon on the left) (In the “Paragraph Styles” window, there is a list of available “Paragraph Styles”. To see a list of all the Paragraph Styles available, in the dialog box at the bottom of the “Styles and Formatting” window, click the  and scroll until you can select All Styles.)
and scroll until you can select All Styles.)

- At the top of the window, click on the Character Styles.
 , icon. (A list of all “Character Styles” available in this document appears.)
, icon. (A list of all “Character Styles” available in this document appears.)
- Click on the page. Type This is a heading. (The cursor appears on the page to indicate where the typed characters will appear.)
- In Styles and Formatting, click on the Paragraph Styles,
 , icon and scroll so that you can see that there are 11 predefined headings: “Heading, and Heading 1-10”.
, icon and scroll so that you can see that there are 11 predefined headings: “Heading, and Heading 1-10”.
- Double-click Heading 2. (The text you typed should be displayed in 14 point Arial font with bold and italic. The alignment is “Left”.)
- Double-click Heading 6. (Your text is now 10 point bold Arial. Note that the name of the “Style” is displayed in the “Apply Style” dialog box on the “Formatting Toolbar” (the third toolbar from the top of the screen.)
- Right-click on Heading 6 in the Paragraph Styles window (A small window appears.

- Select Modify. (The “Paragraph Style: Heading 6” window appears with twelve tabs.)
- If it’s not already selected, click the Indents & Spacing tab . (Note that you have complete control over indentations and spacing between lines.)
- Click the Alignment tab. (The text for ‘Heading 6” can be aligned to the left, right, center or justified.)
- Click the Font tab. (Use the drop-down menus to see what options are available in each category by clicking on the
 to the right of each box. The “Size” may be specified in percent or in points. To change from percent to points, delete the number in the upper “Size” box and type a number followed by the letters, pt., such as 25pt. To change from points to percent, delete the “Size” number and type a number followed by the percent symbol such as 25%.)
to the right of each box. The “Size” may be specified in percent or in points. To change from percent to points, delete the number in the upper “Size” box and type a number followed by the letters, pt., such as 25pt. To change from points to percent, delete the “Size” number and type a number followed by the percent symbol such as 25%.)
- Click the Font Effects tab. (Use the drop-down menus to see what options are available in each category by clicking on the
 to the right of each box.)
to the right of each box.)
- Click the Position tab. (Here’s how you can handle subscripts and superscripts (although not usually used with a heading).
- Click the Borders tab. (You can put a border around any text that has the style for which borders are defined.)
- Under Line Arrangement, click the icon to the far right.
- Make the line, 1.00 pts, wide and select the color, Light Blue . (The window will change to reflect your choices.)
- Click OK. (The heading in your text now has a thin light blue line at its left.)
- Right-click Heading 6 and select Modify. Click the Background tab. (Use the drop-down menus to see what options are available in each category by clicking on the
 to the right of each box. Note that the Background tab is used for setting a background color or a graphic for the style.)
to the right of each box. Note that the Background tab is used for setting a background color or a graphic for the style.)
- Click the Drop Caps tab. (Use the drop-down menus to see what options are available in each category by clicking on the
 to the right of each box.)
to the right of each box.)
- Click the Tabs tab. (You can set where the cursor goes when you press the Tab key. Use the drop-down menus to see what options are available in each category by clicking on the
 to the right of each box.)
to the right of each box.)
Text and Text Body Indent
- Now let’s add more text. Hit ENTER and then type this: In this tutorial you will learn the various choices you have when you create your own template.
- Double-click Text Body Indent in the Styles and Formatting menu. (The text you just typed has been indented 0.20 inches.)
- Hit ENTER and type: After making your template, you may want to use it as the default template. (The new text has picked up the style of the paragraph above it.)
- Double-click Text. (The new text now has its own style with italics and is not indented.)
Save The Template
If you save your file at this point, it will contain not only what you typed but also the original styles and the modified styles.
- Click File > Templates > Save. (The “Templates” window appears.)

- In the New template box, type a name for your template.
- >Under categories, click “My Templates” (if it is not already selected). Click OK.
- Click File > Close > Discard. (You will get the message below. Clicking “Discard” closes the document on the screen that you have saved as a template, but the template itself may be found in the “My Templates” folder and may be used again.
 appears at the top of the screen.)
appears at the top of the screen.)

How To Delete A Template
- For templates saved in the My Documents folder: click File > Open > My Documents, (The “Open” window appears. In the “Files of type” menu box, you will see “All files [*.*]”. )
- Right-click on the name of the template file that is to be deleted, Example, then click delete. (The “Confirm File Delete” popup window below appears. )

- Click Yes.
- For templates saved in the My Templates folder, click File > Templates > Organize. (The “Template Management” window appears.)
- Double-click My Templates.
- Click on the template that is to be deleted. Open the Commands pull-down menu. Click Delete. (The popup window below appears)

- Click Yes.
-
Click Close. (The ‘Template Management” window closes.)
How To Make Your Template The Default Template
You will want to save your preferences for the page layout to replace the default template that was in effect when you first downloaded OpenOffice.
- Create a document with the content, formatting styles, the font name and the font size of your choice.
- Click File > Templates > Save. (The Templates window appears.)
- In the New template box, type a name for the new template.

- Click Organizer. (The “Organizer” button is the last button on the right.)
- Double-click on My Templates. (A list of the saved templates appears.)
- Right-click on the template that you created and choose Set as Default Template.
- Click Close. (The “Templates” window closes.)
- When you click on File > New > Text Document, the choices you made in Step 1 will be in effect.
Lesson 4: Manage Templates
Lesson Overview:
This tutorial explains the management of templates. Subjects covered include Importing, Editing, and Deleting templates.
This tutorial has information about managing templates. You can save templates in any folder of your choice. For this tutorial, the My Documents and My Templates folders will be used.
How To Create A New Default Template
You will want to save your preferences for the page layout to replace the default template in effect when you first downloaded OpenOffice.
- Create a document with the content, formatting styles, the font name and the font size of your choice.
- Click File > Templates > Save.
- In the New template box, type a name for the new template.

- Click Organizer. (The “Organizer” button is the last button on the right.)
- Double-click on My Templates. (A list of the saved templates appears.)
- Right-click on the template that you created (A menu appears.). Choose Set as Default Template.
- Click Close. (The “Templates” window closes.)
- When you click on File > New > Text Document, the choices you made in Step 1 will be in effect.
Save A Template In The “My Documents” Folder
- Click File > New > Text Document. (
 appears.)
appears.)
- Type I am learning to manage Templates.
- Click File > Save As. (The “Save As” window appears. Only the documents with the template extension (.ott) will appear in the list below the “Save In:” box.) In the Save in: pull-down menu box, click My Documents (if it is not already selected). In the Save as type: pull-down menu box, click OpenDocument Text Template (.ott).

- In File name: box, type Example. (The name of the file will be “Example”.)
- Click on the Save button. (The document is still active on the screen.)
- Click File > Close. (The document is not on the screen.)
Edit A Template Saved In The “My Documents” Folder
- Click File > Templates > Edit. (The “Open” window appears.)

- In the Look in: dialog box, click on the
 and scroll until you can click the My Documents folder (if it is not already there). (In the “Files of type:” menu box, you will see “All files [*.*]”)
and scroll until you can click the My Documents folder (if it is not already there). (In the “Files of type:” menu box, you will see “All files [*.*]”)
- Click on the file, Example. Click the Open button. (The name of the file appears in the “File name:” pull-down menu box. The template appears on the screen.)
- Change the features of your choice.
- On the menu bar, click File > Close. > Save. (You will get the message below.)

- When you click Save, the Save As window will appear. Follow the directions for Save A Template In The “My Documents” Folder in the previous exercise. You may save the template with the same name or you may choose another name for the edited template.
Organize Templates / Import A Template From The “My Documents” Folder
- Click File > Templates > Organize. (The “Template Management” window appears.)
- In the Template Management menu, double-click My Templates. (In the left Templates column, there are three folders: My Templates, Presentation Backgrounds, and Presentations.)
- When a new Text Document is opened, the file “Untitled1” appears in the right Documents column. Click Commands. In the Commands pull-down menu. Click Import template.

- In the “Look in:” box, select My Documents. (The “Open” window appears. In the “Files of type:” menu box, you will see “Templates [*.ott;*.stw;*.ots;*.stc;*.otp;*sti;*.otg;]”. These are the three letter extensions that indicate different types of template files.)

- In the My Documents folder, click on the template named Example. Click the Open button. (You will see in the “My Templates” folder that the imported file, “Example”. is there.)
- Click Close. (The “Example” template is now in the “My Templates” folder. The same name that was used in the “My Documents” folder will be used here. The “original” template is still in the “My Documents” folder. )
Save A Template In The “My Templates” Folder
- Click File > New > Text Document. (
 appears.)
appears.)
- Type You can also save the template in the “My templates” folder.
- Click File > Templates > Save. (The “Templates” window appears.)
- In the New template dialog box, type Example #2. (The name of the template will be “Example #2”.)

- Under Categories, click My Templates (if it is not already selected). Click OK. (The “Example #2” is no longer on your screen.)
Edit A Template Saved In The “My Templates” Folder
- Click File > Templates > Organize. (The “Template Management” window appears.)
- Double-click My Templates. (A list of templates appears below “My Templates”.)
- Click on the template that is to be edited. Click Commands on the right (The “Commands” menu appears.) In the pull-down menu, click Edit.
- Change the features of your choice.
- Click Close. (You will get the message below.)

- Click Save. (The changes made are saved in the template and will be present when you use the template again.)
Delete A Template
In The My Documents Folder
- For templates saved in the My Documents folder: click File > Open. (The “Open” window appears). Click My Documents. (In the “Files of type” menu box, you will see “All files [*.*]”.) Right-click on the name, Example. (The template file we want to delete. A menu appears.) Click Delete. (The “Confirm File Delete” window appears. )

- Click Yes.
In The My Templates Folder
- For templates saved in the My Templates folder, click File > Templates > Organize. (The “Template Management” window appears.)
- Double-click My Templates.
- Click on the template that is to be deleted. Click Commands. In the pull-down menu, click Delete. (You will get the message below.)

- Click Yes > Close. (The Template Management window closes.)
Lesson 5: Simple Document Template Instructions
Lesson Overview:
The tutorial explains how to use a simple template that any author or company might use. The template may be modified for a particular Users needs. Click here to download the template itself.
This tutorial provides instructions for using the Simple Document Template.
To do this tutorial, you have to download the template. Click here to download the template.
It may be helpful to download and have a printed copy of the tutorial available as you do the tutorial. Click here to download the tutorial.
Open The Template
Go to where you saved the template. Click File > Open. Click on the Simple_Document_Template file. (“Simple_Document_Template” appears in the “File name:” pull-down menu.) Click OK.
Title
The template is formatted for the title of your document.
At the top of the page, delete the X then type the name of your document.
Headings
The Template Is Formatted For The Headings.
The “Heading 1” Paragraph Style is centered and is used for the heading of sections.
“Heading 2” is Aligned Left and indented ½ inch.
“Heading 3” is Aligned Left and indented 1 inch.
“Heading 4” is Aligned Left and indented 1 ½ inch.
To Use A Heading,
- Put your cursor on the line that will have the Heading.
- In the Apply Style pull-down menu box, select the Heading of your choice.
How Headings Will Appear In A Document
Title
Heading 1
(step 1 will go here)
Heading 2
(step 1 will go here)
Heading 3
(step 1 will go here)
Heading 4
(step 1 will go here)
Use The Simple Document Template To Write Your Document
- Click File > New > Templates and Documents. (The “Templates and Documents”window appears.)
- Click My Templates. (The “Templates and Documents– My Templates” window appears.)
- Click Simple Document Template (or the name you chose) > Open. (A new text document will appear. The cursor is flashing on the X in the “Simple Document Template.” )
- Click File > Save As. (The “Save As:” window appears.) In the Save in: ” pull-down menu box, click My Documents if it is not already selected. In the Save as type: pull-down menu box, click OpenDocument Text (.odt) (if it is not already selected).
- In the File name: box, type a name of your choice for your document. (The document is saved.)
- Write the steps to do something in OpenOffice in a numbered step-by-step format. You have created a great document.
Create A Table Of Contents
When you are finished writing the tutorial, create a Table of Contents.
- Click just after the title of your document that is on the first line of your document.
- Click Insert > Indexes & Tables > Indexes & Tables > Index/Table tab.
- In the Type dialog box select Table Of Contents. Remove the check mark Protect against manual changes. Click OK.

Add Hyperlinks To The Table Of Contents
When a word(s) in the Table Of Contents is clicked, the cursor will go to the location of that information. For example. “Add Hyperlinks to the Table of Contents” will be in the Table Of Contents of this tutorial. In the Table Of Contents, click the words “Add Hyperlinks to the Table of Contents” and the cursor will go to this section on this page.
- Place your cursor before the first word in the document. Select the Index/Table tab, if it is not already selected. (The “Insert Index/Table” window appears.) In the “Type” dialog box , select Table Of Contents, if it is not already selected. Uncheck Protected against manual changes. Click OK.

- To make the hyperlinks, click the Entries tab of the window, click to the left of the E and click Hyperlink, and click after the E and click Hyperlink again. ClickAll. Click OK. (The “Table “of Contents appears. All the headings are in “blue and underlined” and are now “hyperlinks”. When you click on them, you will be taken to that section.)

MASTER DOCUMENT - Chapter 9
MASTER DOCUMENT – Chapter 9
Below our the tutorials to select for the Master Document tutorials.
Lesson 1: Master Documents
Lesson Overview:
This tutorial explains what is a master Document.
A Master Document combines separate documents (separate files) so that the separate documents act as if they are one document.
For example, a book may be created by writing each chapter in a separate document and then creating a Master Document to combine the separate documents into one book. Different people may work separately on different chapters (on different documents).
Lessons 2 And 3 In This Chapter
Lessons 2 and 3 shows how to creates a separate document for each chapter of a book. A Master Document is then created that coordinates “separate chapters” to be “one book”. The “book” can be printed, has a Table Of Contents, an Index, and numbered pages.
Templates
Templates are critical with with Master Documents for standardization, for saving time, and for having less chance of errors.
Lesson 2: Create a Master Document
Lesson Overview:
This tutorial creates separate documents that are combined into a book with chapters. Click here to see or print the results of doing this tutorial.
Introduction
A Master Document allows several people to work individually on different documents. The individually produced documents can be coordinated by a Master Document to act like one document.
This lesson creates separate documents that represent chapters in a book. A Master Document is created that coordinates “separate chapters” to be one “book”. The “book” can be printed, has a Table Of Contents, an Index, and numbered pages.
Create The “Chapter 1” Document
Open A New Text File And Save As “Chapter 1”
- Click File > New > Text Document. (
 appears.)
appears.)
- Click File > Save As. In the Save in:” pull-down menu box, click My Documents if it is not already selected. In the Save as type: pull-down menu box, clickOpenDocument Text (.odt) if it is not already selected.
- In the File name: dialog box, type Chapter 1 then click the Save button. (A copy of the file has been saved. The new name of the file,
 appears on your screen.)
appears on your screen.)
Modify And Apply The “Heading 1” Paragraph Style
A heading above a paragraph is considered part of a paragraph.
- Click Format > Styles and Formatting. (The “Styles and Formatting” window appears.)
- Click on the Paragraphs Styles,
 , icon if the Paragraph Styles menu is not already selected. (The “Paragraph Styles” menu appears. The list of words in the window is the names of “Paragraph Styles” that are available for use with paragraphs. To see a list of “all the Paragraph Styles” available, in the dialog box at the bottom of the “Styles and Formatting” window, click the
, icon if the Paragraph Styles menu is not already selected. (The “Paragraph Styles” menu appears. The list of words in the window is the names of “Paragraph Styles” that are available for use with paragraphs. To see a list of “all the Paragraph Styles” available, in the dialog box at the bottom of the “Styles and Formatting” window, click the  and scroll until you can select “All Styles.”)
and scroll until you can select “All Styles.”)
- Right-click on the word, Heading 1. (The small menu,
 , appears.)
, appears.)
- Click on the word Modify. (The “Paragraph Style: Heading 1” window appears.)
- Click on the Alignment tab. In the Options section, click on the word Center. (A dot appears before the word “Center”.)
- Click the Text Flow tab. (The “Text Flow ” tab is used so that when the “Master Document” is printed, each chapter starts on a new page.) In the Breakssection, click Insert . (Click to place a check mark before “Insert”. The word “Page” appears in the “Type” dialog box and the word “Before” appears in the “Position” dialog box.)
- Click on the Font tab. If it is not already selected/highlighted, click Arial (“Font”) > Bold ( “Typeface”) > 20 pt. (“Size”) > OK. (The “Size” may be specified in percent or in points. To change from percent to points, delete the number in the upper “Size” box and type a number followed by the letters, pt., such as 25pt. To change from points to percent, delete the “Size” number and type a number followed by the percent symbol such as 25%.)
- Type the words, Chapter 1.
- In the Styles and Formatting window, double-click on Heading 1. (The words “Chapter 1” move to the center of the line.)
- Press the Enter key. (The cursor moves down two lines. The “Paragraph Style” named “Text body” goes into effect. The “Paragraph Style Text body” automatically changes the font to “Arial”, changes the font size to “12” and does not activate “Bold”. Look at the “Formatting toolbar” (4th line from the top of the screen) to see the words “Text body”, in the “Apply Style” dialog box, the word, “Arial” in the “Font Name” dialog box, and “12” in the “Font Size” dialog box.)

- Type the words, David is my brother. (These words appear very different compared to the words, “Chapter 1”.)
- Press Enter (The cursor moves down to the next paragraph. The “Paragraph Style Text body” stays in effect.)
- Type the word, next. and press Enter. Click Insert > Manual Break > Page Break > OK or press Enter until the second page appears on the screen.
Select Index Entries For “Chapter 1”
- Scroll up to the first page, click on the word, brother. (The cursor is flashing on the word, “brother”.)
- Click Insert > Indexes and tables > Entry. (The “Insert Index Entry” window appears.)
- In the Type pull-down menu, select Alphabetical Index, if it is not already selected. (“brother” will be in “Entry” dialog box.) Click on the words Main Entry. Click on the box before “Apply to all similar texts“.

- In the 1st key box, type the word, Family.
- Click the Insert button. (There is no indication that anything happened.)
- Click the Close button. (The “Insert Index Entry” window closes.)
Close And Save The “Chapter 1” File
Click File > Close > Save. (You will see the message below. The file named “Chapter 1” is saved for later use in this tutorial.)

Create The “Chapter 2” Document
Open A New Text Document File And Save As “Chapter 2”
- Click File > New > Text Document. (
 appears.)
appears.)
- Click File > Save As. In the Save in: dialog box, click My Documents if it is not already selected. In the Save as type: dialog box, click OpenDocument Text (.odt) if it is not already selected.
- In the File name: dialog box, type Chapter 2 then click the Save button. (The new name of the file,
 , appears on the screen. A copy of the file has been saved.)
, appears on the screen. A copy of the file has been saved.)
Modify And Apply The “Heading 1” Paragraph Style
- Click Format > Styles and Formatting. (The “Styles and Formatting” window appears.)
- Click on the Paragraphs Styles,
 , icon if the Paragraph Styles menu is not already selected. (The “Paragraph Styles” menu appears. The list of words in the window is the names of Paragraph Styles that are available for use with paragraphs. To see a list of “all the Paragraph Styles” available, in the dialog box at the bottom of the “Styles and Formatting” window, click the
, icon if the Paragraph Styles menu is not already selected. (The “Paragraph Styles” menu appears. The list of words in the window is the names of Paragraph Styles that are available for use with paragraphs. To see a list of “all the Paragraph Styles” available, in the dialog box at the bottom of the “Styles and Formatting” window, click the  and scroll until you can select All Styles.)
and scroll until you can select All Styles.)
- Right-click on the word, Heading 1. (A small menu,
 , appears.)
, appears.)
- Click on the word Modify. (The “Paragraph Style: Heading 1” window appears. )
- Click on the Alignment tab. In the Options section, click on the word Center. (A dot appears before the word “Center”.)
- Click the Text Flow tab. (The “Text Flow” tab is used so that when the “Master Document” is printed, each chapter starts on a new page.) In the Breakssection, click Insert . (Click to place a check mark before “Insert”. The word “Page” appears in the “Type” dialog box and the word “Before” appears in the “Position” dialog box.)
- Click on the Font tab. If it is not already selected/highlighted, click Arial (“Font”) > Bold ( “Typeface”) > 20 pt. (“Size”) > OK. (The “Size” may be specified in percent or in points. To change from percent to points, delete the number in the upper “Size” box and type a number followed by the letters, pt., such as 25pt. To change from points to percent, delete the “Size” number and type a number followed by the percent symbol such as 25%.)
- Type the words, Chapter 2.
- In the Styles and Formatting window, double-click on Heading 1. (The words “Chapter 2” move to the center of the line).
- Press the Enter key. (The cursor moves down two lines. The “Paragraph Style” named “Text body” goes into effect.)
- Type the words, Mary is my sister. (The words, “Mary is my sister”, are smaller and not in bold. These words appear very different compared to the words “Chapter 2”.)
- Press Enter (The cursor moves down to the next paragraph. The “Paragraph Style” “Text body” stays in effect.)
- Type the word, next. and press Enter. Click Insert > Manual Break > Page Break > OK or press Enter until the second page appears on the screen.
Select Index Entries For “Chapter 2”
- Scroll up to the first page, click on the word, sister. (The cursor is flashing on the word, “sister”.)
- Click Insert > Indexes and tables > Entry. (The “Insert Index Entry” window appears. The word “sister” is already entered in the “Entry” box. )
- In the Type dialog box, select Alphabetical Index, if it is not already selected. Click on the words Main Entry. (A check mark appears before the words, “Main Entry”.) Click on the box before “Apply to all similar texts“. (A check mark appears before the words, “Apply to all similar texts”.)
- In the 1st key box, type the word, Family.
- Click the Insert button. (There is no indication that anything happened.)
- Click the Close button. (The “Insert Index Entry” window closes.)
Close And Save The “Chapter 2” File
Click File > Close > Save. (You will see the message below. The file named “Chapter 2” is saved for later use in this tutorial.)

Create The “My Book #1” Master Document
Create A New Master Document File
- Click File > New > Master Document. (
 appears. (Note the difference in the icons for “New > Text Document”
appears. (Note the difference in the icons for “New > Text Document”  and “New > Master Document”
and “New > Master Document”  . A small “Navigator” window also appears. The Navigator window can be moved out of the way by dragging. Dragging is done by clicking on the top blue line of the Navigator window and moving the mousewithout letting go of the mouse button until the window is where you want to place it.)
. A small “Navigator” window also appears. The Navigator window can be moved out of the way by dragging. Dragging is done by clicking on the top blue line of the Navigator window and moving the mousewithout letting go of the mouse button until the window is where you want to place it.)

- Click File > Save As > My Documents if it is not already selected. In the File name: dialog box, type My Book #1 and click the Save button.
- In the Navigator window, long-click the Insert,
 , icon. (Long-click means to click on the icon AND keep holding down the mouse button until the pull-down menu appears. )
, icon. (Long-click means to click on the icon AND keep holding down the mouse button until the pull-down menu appears. )

- Drag the pointer over the word File. File becomes highlighted. Release the mouse button. (The “Insert” window appears.)

- Click Chapter 1 > Insert. (The “Chapter 1” file is added to the list above the word “text” and the “Chapter 1” file appears on the screen.)
- In the Navigator window, long-click the Insert,
 , icon. (The “Insert” window appears.) Drag the pointer over the word File. (File becomes highlighted.)Release the mouse button.
, icon. (The “Insert” window appears.) Drag the pointer over the word File. (File becomes highlighted.)Release the mouse button.
- Click Chapter 2 > Insert. (The “Chapter 2” file is added to the list above the word “text” and the “Chapter 2” file appears on the screen.)
Adding A Footer With Page Numbers
- Click Insert > Footer > Default. (The Footer appears at the bottom of the page.)
- Type My Book #1 and press the space bar about 10 times. Type Page and press the space bar once. Click Insert > Fields > Page Number. (Each page in “My Book#1” will have a footer with the words, “My Book #1” and the page number.)
- If you want the page count in your footer, press the space bar again and type of. Press the space bar. Click Insert > Fields > Page Count. (Each page in “My Book#1” will have a footer with the words, “My Book #1” and “Page (Page Number) of (Page Count)”.
Creating A Table Of Contents
- In the Navigator window, click on Chapter 1.odt” .
- Long-click the Insert,
 icon. Drag the cursor over the word, Index. Release the mouse button.
icon. Drag the cursor over the word, Index. Release the mouse button.

- In the Type box choose Table of Contents. Click OK. (The “Table Of Contents” appears on the screen at the beginning of the “book”.)
- Click Format > Styles and Formatting. Click Index Styles in the dialog box at the bottom of the Styles and Formatting window. (If you have closed the “Styles and Formatting” window, click “Format > Styles and Formatting”. Click the
 and scroll until you can select “Index Styles”.)
and scroll until you can select “Index Styles”.)
- Right-click on Contents Heading in the Styles and Formatting window. (A small menu,
 , appears.)
, appears.)
- Click Modify. (The “Paragraph Style: Contents Heading” window appears.) Click the Alignment tab. In the Options section, click on the word Center. Click OK. (A dot appears before the word “Center” indicating that “Center” has been selected. The words, “Table of Contents”, move to the center of the line.)
Inserting The Index
- In the Navigator window, click on the word, text, under the last chapter in the book which, in this tutorial, is Chapter 2.odt.
- Long-click the Insert ,
 , icon. Drag the cursor on the word, Index, then release the mouse button. (The “Insert Index/Table” window appears.) In the Typepull-down menu box, choose Alphabetical Index. Click on Protected against manual changes to remove the check mark. (The check mark is no longer by “Protected against manual changes”.) Click OK. (The “Alphabetical Index” appears at the end of the “book”.)
, icon. Drag the cursor on the word, Index, then release the mouse button. (The “Insert Index/Table” window appears.) In the Typepull-down menu box, choose Alphabetical Index. Click on Protected against manual changes to remove the check mark. (The check mark is no longer by “Protected against manual changes”.) Click OK. (The “Alphabetical Index” appears at the end of the “book”.)
- Click Index Styles in the dialog box at the bottom of the Styles and Formatting window. (If you have closed the “Styles and Formatting” window, click “Format > Styles and Formatting”. Click the
 and scroll until you can select “Index Styles”.)
and scroll until you can select “Index Styles”.)
- In the Styles and Formatting window, right-click on Index Heading. (A small menu,
 , appears.)
, appears.)
- Click Modify (The “Paragraph Style: Contents Heading” window appears.) Click the Alignment tab. In the Options section, click on the word Center. Click OK. (A dot appears before the word “Center” indicating that “Center” has been selected. The words “Alphabetical Index” move to the center of the line.)
- Close the Styles and Formatting window. (Click on the X in the box in the upper right corner.)
- Close the Navigator window. (Click on the X in the box in the upper right corner.)
Page Numbering
Pages may be numbered in various ways. The following can be used to add “Page 1 of 1 pages”
- Type the word Page > Press the space bar.
- Click on Insert > Select Fields > Click Page Number.
- Press the space bar > Type the word of > Press the space bar.
- Click on Insert > Select Fields > Click Page Count.
Printing And Saving “My Book #1”
- Click File > Print > OK. (The “Print” window opens. The “My book #1”, with the index, is printed.)
- Click File > Close. (When a file has been changed, you will see the message below.)

- Click Save (“My Book #1 is saved)
Lesson 3: Master Document For 'My Cookbook'
Lesson Overview:
This tutorial creates a “Cookbook” that has a table-of-contents, introduction, Chapters, Sub-chapters, and an alphabetical index. Click here to see or print the results of doing this tutorial.
What This Tutorial Does
A Master Document coordinates separate documents so that they act like one document. The separate documents can be modified by individuals working independently.
This tutorial shows you how to create a separate document for each chapter of a book. A Master Document is then created that coordinates the individual chapters into one book. The book can be printed, has a Table Of Contents, an Index, and numbered pages.
Create The “Introduction” Document
Modify And Apply Heading 1 Paragraph Style
- Click File > New > Text Document. (
 appears.)
appears.)
- Click File > Save As. In the Save in: pull-down menu box, click My Documents if it is not already selected. In the Save as type: pull-down menu box, clickOpenDocument Text (.odt) if it is not already selected.
- In the File name: box, type Introduction then click the Save button. (
 appears on the screen. A copy of the file has been saved.)
appears on the screen. A copy of the file has been saved.)
- Type the word, Introduction.
- Click Format > Styles and Formatting. (The “Styles and Formatting” window appears.) Click on the Paragraph Styles
 icon if it is not already selected.(The “Paragraph Styles” menu appears. The list of words in the window is the names of Paragraph Styles that are available for use with paragraphs. To see a list of “all the Paragraph Styles” available, in the dialog box at the bottom of the “Styles and Formatting” window, click the
icon if it is not already selected.(The “Paragraph Styles” menu appears. The list of words in the window is the names of Paragraph Styles that are available for use with paragraphs. To see a list of “all the Paragraph Styles” available, in the dialog box at the bottom of the “Styles and Formatting” window, click the  and scroll until you can select All Styles.)
and scroll until you can select All Styles.)
- Right-click Heading 1. (A small menu appears.
 ) Click Modify. (The “Paragraph Style: Heading 1” window appears.)
) Click Modify. (The “Paragraph Style: Heading 1” window appears.)

- Click on the Alignment tab. In the Options section, click on the word Center. (A dot appears before the word “Center”.)
- Click the Text Flow tab. (The Text Flow tab is used so that when the Master Document is printed, each chapter starts on a new page.) In the Breaks section, click Insert. (Click to place a check mark before Insert. The word “Page” appears in the Type box and the word “Before” appears in the Position box.)
- Click on the Font tab. If it is not already selected/highlighted, click Arial (“Font) > Bold ( “Typeface”) > 16 pt. (“Size”) > OK. (The “Size” may be specified in percent or in points. To change from percent to points, delete the number in the upper “Size” box and type a number followed by the letters, pt., such as 25pt. To change from points to percent, delete the “Size” number and type a number followed by the percent symbol such as 25%.)
- In the Styles and Formatting window, double-click on Heading 1. (The word, “Introduction” moves to the center of the line. The word is darker (Bold) and larger than before.)
Select Index Entries For “Introduction” And Save “Introduction”
- On the first page, click on the word, Introduction.
- Click Insert > Indexes and tables > Entry. (The “Insert Index Entry” window appears. The word “Introduction” is entered in the “Entry” dialog box.)
- In the Type pull-down menu, select Alphabetical Index, if it is not already selected. Click on the words Main Entry. (A check mark appears before the words, “Main Entry”.) Click on the box before “Apply to all similar texts“. (A check mark appears before the words, “Apply to all similar texts”.)
- Click Insert. (There is no indication that anything happens.)

- Click Close (The “Insert Index Entry” window closes.)
- Click File > Close. (You will see the message below. )

- Click Save. (The file named “Introduction” is saved for later use in this tutorial.)
Create The “Chapter 1” Document
Modify And Apply The “Heading 1” and Modify The”Heading 2″ Paragraph Styles
- Click File > New > Text Document. (
 appears.)
appears.)
- Click File > Save As. In the Save in: pull-down menu box, click My Documents if it is not already selected. In the Save as type: pull-down menu box, clickOpenDocument Text (.odt) if it is not already selected.
- In the File name: box, type Chapter 1. Click the Save button. (
 appears. A copy of the file has been saved.)
appears. A copy of the file has been saved.)
- Click Format > Styles and Formatting (The “Styles and Formatting” window appears.) Click the Paragraphs Styles,
 , icon. (The “Paragraph Styles” menu appears. The list of words in the window is the names of Paragraph Styles that are available for use with paragraphs. To see a list of “all the Paragraph Styles” available, in the dialog box at the bottom of the “Styles and Formatting” window, click the
, icon. (The “Paragraph Styles” menu appears. The list of words in the window is the names of Paragraph Styles that are available for use with paragraphs. To see a list of “all the Paragraph Styles” available, in the dialog box at the bottom of the “Styles and Formatting” window, click the  and scroll until you can select All Styles.)
and scroll until you can select All Styles.)
- Right-click Heading 1. (A small menu appears,
 .) Click Modify. (The “Paragraph Style: Heading 1” window appears. )
.) Click Modify. (The “Paragraph Style: Heading 1” window appears. )
- Click on the Alignment tab. In the Options section, click Center. (A dot appears before the word “Center”.) Click the Text Flow tab. (The “Text Flow” tab is used so that when the “Master Document” is printed, each chapter starts on a new page.) In the “Breaks” section, click Insert. (Click to place a check mark before “Insert”. The word “Page” appears in the “Type” dialog box and the word “Before” appears in the “Position” dialog box.)
- Click on the Font tab. If it is not already selected/highlighted, click Arial (“Font) > Bold ( “Typeface”) > 16 pt. (“Size”). (The “Size” may be specified in percent or in points. To change from percent to points, delete the number in the upper “Size” box and type a number followed by the letters, pt., such as 25pt. To change from points to percent, delete the “Size” number and type a number followed by the percent symbol such as 25%.)
- Click OK. (The “Paragraph Style: Heading 1” window closes.)
- Type the words, Chapter 1 – Meat.
- In the Styles and Formatting window, double-click Heading 1. (The words “Chapter 1 – Meat” move to the center of the line.)
- Press Enter. Type the words, Information is entered starting here. (The “Text body” paragraph style is activated. The cursor moves down to the next paragraph.)
- Press Enter. Type the words, This is the second paragraph.
- In the Styles and Formatting window, right-click Heading 2. (The small menu,
 , appears.)
, appears.)
- Click Modify. (The “Paragraph Style: Heading 2” window appears. )
- Click on the Alignment tab. In the Options section, click on the word, Left. Click the Indent & Spacing tab. In the Indent section, in the Before text dialog box, type .50.
- Click the Text Flow tab. In the Breaks section, click Insert. Click on the Font tab. If it is not already selected/highlighted, click Arial (“Font) > Bold ( “Typeface”) > 14 pt. (“Size”) . Click OK.(The “Paragraph Style: Heading 2” window closes.)
Add Sub-Chapter 1 With Paragraphs And Sub-Chapter 2 With Paragraphs
- Press Enter. Type the words, Sub-Chapter 1: Beef
- Double-click Heading 2. (The words, “Sub-Chapter 1: Beef”, move to the next page (page 2) and are indented ½ inch and are in bold.)
- Press Enter. Type the words, Information is entered starting here.
- Press Enter. Type the words, Sub-Chapter 2: Pork
- In the Styles and Formatting window, double-click Heading 2. (“Sub-Chapter 2: Pork” appears on the next (third) page.)
- Press Enter. Type the words, Information is entered starting here.
Select Index Entries For “Chapter 1” And Save “Chapter 1”
- Scroll up to the first page, click on the word, Meat. (The cursor is flashing on the word, “Meat”.)
- Click Insert > Indexes and tables > Entry. (The “Insert Index Entry” window appears. The word “Meat” is already entered in the “Entry” dialog box.)
- In the Type pull-down menu, select Alphabetical Index, if it is not already selected.. Click Main Entry > Apply to all similar texts. (A check mark appears before the words, “Main Entry” and “Apply to all similar texts”.)
- Click the Insert button. (There is no indication that anything happened.)
- On the second page, click Meat. In the Insert Index Entry window, click in the Entry dialog box. (The word, “Meat”, replaces the word, “Introduction” in the entry box.)
- Click the Insert button. (There is no indication that anything happened.)
- On the third page, click Beef. (The word “Beef” replaces the word “Meat” in the “Entry” dialog box.) Click in the Entry box. Click on the words, Main Entry, to remove the check mark. (The check mark is no longer by “Main Entry”.)
- In the 1st key box, type the word Meat. Click the Insert button. (The word, “Meat”, appears in the “1st key” dialog box.)
- On the fourth page, click Pork. Click in the Entry dialog box. (The word, “Pork” replaces the word, “Beef” in the “Entry” dialog box.)
- Click Insert. (There is no indication that anything happened.)
- Click Close. (The “Insert Index Entry” window closes.)
- Click File > Close. (You will see the message below.)

- Click Save. (The file named “Chapter 1” is saved for later use in this tutorial.)
Create The “Chapter 2” Document
Modify/Apply The “Heading 1” And Modify The”Heading 2″ Paragraph Styles
- Click File > New > Text Document. (
 appears.)
appears.)
- Click File > Save As. In the Save in: pull-down menu box, click My Documents if it is not already selected. In the Save as type: pull-down menu box, clickOpenDocument Text (.odt) if it is not already selected.
- In the File name: box, type Chapter 2 then click the Save button. (
 appears. A copy of the file has been saved.)
appears. A copy of the file has been saved.)
- Type Chapter 2.
- Click Format > Styles and Formatting. (The “Styles and Formatting” window appears.) Click the Paragraphs Styles
 icon. (The “Paragraph Styles” menu appears. The list of words in the window is the names of Paragraph Styles that are available for use with paragraphs. To see a list of “all the Paragraph Styles” available, in the dialog box at the bottom of the “Styles and Formatting” window, click the
icon. (The “Paragraph Styles” menu appears. The list of words in the window is the names of Paragraph Styles that are available for use with paragraphs. To see a list of “all the Paragraph Styles” available, in the dialog box at the bottom of the “Styles and Formatting” window, click the  and scroll until you can select All Styles.)
and scroll until you can select All Styles.)
- Right-click on the word, Heading 1. (A small menu appears,
 .) Click Modify. (The “Paragraph Style: Heading 1” window appears. )
.) Click Modify. (The “Paragraph Style: Heading 1” window appears. )
- Click on the Alignment tab. In the Options section, click on the word Center. Click the Text Flow tab. In the Breaks section, click Insert . Click on the Fonttab. If it is not already selected/highlighted, click Arial (“Font) > Bold ( “Typeface”) > 16 pt. (“Size”). (The “Size” may be specified in percent or in points. To change from percent to points, delete the number in the upper “Size” box and type a number followed by the letters, pt., such as 25pt. To change from points to percent, delete the “Size” number and type a number followed by the percent symbol such as 25%.) Click OK. (The “Paragraph Style: Heading 1” window closes.)
- Type the words, Chapter 2 – Vegetables.
- Double-click on Heading 1. (The words, “Chapter 2 – Vegetables”, move to the center of the line.)
- Press Enter. Type the words, Information is entered starting here. (The cursor moves down to the next paragraph.)
- Press Enter. Type the words, This is the second paragraph.
- In the Styles and Formatting window, right-click Heading 2. (The small menu,
 , appears.)
, appears.)
- Click Modify. (The “Paragraph Style: Heading 2” window appears.) Click on the Alignment tab. In the Options section, click on the word Left. Click theIndent & Spacing tab. In the Indent section, in the “Before text” dialog box, type .50.
- Click the Text Flow tab. In the Breaks section, click Insert . Click on the Font tab. If it is not already selected/highlighted, click Arial (“Font) > Bold (“Typeface”) > 14 pt. (“Size”). Click OK. (The “Paragraph Style: Heading 2” window closes.)
Add Sub-Chapters 1 and 2 With Paragraphs For Chapter 2
- Press Enter. Type the words, Sub-Chapter 1: Carrots.
- Double-click Heading 2. (The Paragraph Style named “Heading 2” is activated. The words “Sub-Chapter 1: Carrots” move to the next page (page 2). The words are indented, Bold, Arial font, and 14 font size.)
- Press Enter. Type the words, Information is entered starting here.
- Press Enter. Type the words, Sub-Chapter 2: Corn
- Double-click Heading 2. (“Sub-Chapter 2: Corn” appears on the next (third) page.)
- Press Enter. Type the words, Information is entered starting here.
- Press Enter until you reach the fourth page. Type On the cob. (“On the cob” appears on the fourth page.)
Select Index Entries For ‘Chapter 2″ And Save “Chapter 2”
- On the first page, click Vegetables. (The cursor is flashing on the word, Vegetables.)
- Click Insert > Indexes and tables > Entry. (The “Insert Index Entry” window appears. The word “Vegetables” is already entered in the “Entry” dialog box.)
- In the Index pull-down menu, select Alphabetical Index, if it is not already selected. Click Main Entry > Apply to all similar texts. (A check mark appears before the words “Main Entry”and the words, “Apply to all similar texts”.)
- Click the Insert button. (There is no indication that anything happened.)
- On the second page, click Carrots.
- In the Insert Index Entry window, click in the Entry dialog box. (The word “Carrots” replaces the word “Vegetables” in the “Entry” dialog box.)
- In the 1st key box, type the word, Vegetables. Click on the words, Main Entry to remove the check mark. (The check mark is no longer before the words, “Main Entry”.)
- Click the Insert button. (There is no indication that anything happened.)
- On the third page, click Corn. Click in the Entry dialog box. (The word “Corn” replaces the word “Carrots” in the “Entry” dialog box.)
- Click the Insert button. (There is no indication that anything happened.)
- On the fourth page, highlight On the cob. Click in the Entry dialog box. (The words “On the cob” appear in the Entry dialog box.) In the 2nd key box, type the word, Corn.
- Click Insert . (There is no indication that anything happened.)
- Click Close. (The “Insert Index Entry” window closes.)
- Click File > Close. (You will see the message below.)

- Click Save. (The file named “Chapter 2” is saved for later use in this tutorial.)
Create Additional Chapters
Additional chapters can be created but they are not added in this tutorial. To create additional chapters, repeat the procedure used to create Chapter 2.
Create The “My Cookbook” Master Document
Create A New Master Document File
- Click File > New > Master Document. (
 appears. (Note the difference in the icons for “New > Text Document”
appears. (Note the difference in the icons for “New > Text Document”  and “New > Master Document”
and “New > Master Document”  . A small “Navigator” window also appears. The Navigator window can be moved out of the way by dragging. )
. A small “Navigator” window also appears. The Navigator window can be moved out of the way by dragging. )

- In the “Navigator” window, long-click the Insert,
 icon. (Long-click means to click on the icon AND keep holding down the mouse button until the pull-down menu appears.)
icon. (Long-click means to click on the icon AND keep holding down the mouse button until the pull-down menu appears.)
- Drag the cursor over the word File. (File becomes highlighted.) Release the mouse button. (The Insert window appears.)
- Click My Documents if it is not already selected. Click Introduction > Insert. (The “Introduction” file is added to the list.)
- Repeat the procedure in Steps 2, 3, and 4 above to add Chapter 1 and Chapter 2. (The “Chapter 1” and the “Chapter 2” files are added to the list above the word “text” and appear on the screen.)
Adding A Footer With Page Numbers
- Click Insert > Footer > Default. (The Footer opens at the bottom of the page.)
- Type My Cookbook and press the space bar about 10 times. Type Page and press the space bar once. Click Insert > Fields > Page Number. (Each page in “My Cookbook” will have a footer with the words, “My Cookbook” and “Page (Page Number)
- If you want the page count in your footer, press the space bar again and type of. Press the space bar. Click Insert > Fields > Page Count. (Each page in “My Cookbook” will have a footer with the words, “My Cookbook” and “Page (Page Number) of (Page Count)”.)
Creating A Table Of Contents
- In the “Navigator” window, click Chapter 1.odt.
- Long-click the Insert
 icon. Drag the cursor over the word Index. Release the mouse button. (The Insert Index/Table window appears.)
icon. Drag the cursor over the word Index. Release the mouse button. (The Insert Index/Table window appears.)
- In the Type box, choose Table of Contents. Click Protected against manual changes to remove the check mark. (The check mark is no longer by “Protected against manual changes”. ) Click OK. (The “Table Of Contents” appears on the screen at the beginning of the “book”.)
- Click Index Styles in the dialog box at the bottom of the Styles and Formatting window. (If you have closed the “Styles and Formatting” window, click “Format > Styles and Formatting”. Click the
 and scroll until you can select “Index Styles”.)
and scroll until you can select “Index Styles”.)
- In the Styles and Formatting window, right-click on Contents Heading. (The small menu,
 , appears.)
, appears.)
- Click Modify. (The “Paragraph Style: Contents Heading” window appears.) Click the Alignment tab. In the Options section, click on the word Center. Click OK. (A dot appears before the word “Center” indicating that “Center” has been selected. The words “Table of Contents” move to the center of the line.)
Inserting The Index
- In the Navigator window, click text under the last chapter in the book which, in this tutorial, is Chapter 2.odt.
- Long-click the Insert icon. Drag the cursor on the word, Index, then release the mouse button. (The “Insert Index/Table” window appears.) In the Type pull-down menu box, choose Alphabetical Index. Click Protected against manual changes to remove the check mark. (The check mark is no longer by “Protected against manual changes”. ) Click OK. (The “Alphabetical Index” appears at the end of the “book”. )
- Click Index Styles in the dialog box at the bottom of the Styles and Formatting window. (If you have closed the “Styles and Formatting” window, click “Format > Styles and Formatting”. Click the
 and scroll until you can select “Index Styles”.)
and scroll until you can select “Index Styles”.)
- In the Styles and Formatting window, right-click on Index Heading. (The small menu,
 , appears.)
, appears.)
- Click Modify. (The “Paragraph Style: Index Heading” window appears.) Click the Alignment tab. In the Options section, click on the word Center. (A dot appears before the word “Center” indicating that “Center” has been selected.) Click OK. (The words “Alphabetical Index” move to the center of the line.)
- Close the Styles and Formatting window. (Click on the X in the box in the upper right corner.)
Use Navigator To Change The Sequence Of Chapters And Sub-Chapters And To Make Changes In Entries Selected In The Documents
Change The Sequence of Sub-Chapters
- Click File > Open. In the look in: menu dialog box, click My Documents if it is not already selected. Under My Documents, click Chapter 1: Meat > Open.
- Click the Navigator,
 , icon. (The “Navigator” window appears.)
, icon. (The “Navigator” window appears.)
- In the Navigator window, click the Content View,
 , icon (If the Content View icon is not present, click the Toggle,
, icon (If the Content View icon is not present, click the Toggle,  , icon in the top left corner in theNavigator window).
, icon in the top left corner in theNavigator window).
- Under Headings, click Sub-Chapter 1: Beef (The words, “Sub-Chapter 1: Beef” , are highlighted. If there is a + in front of “Headings”, click on “Headings” to see the names of the chapter and sub-chapters which appear in the same order as they are in the “Chapter 1: Meat” file.
- Click the Move Down,
 , icon. (“Sub-Chapter 1: Beef” now appears in the list below “Sub – Chapter 2: Pork”.)
, icon. (“Sub-Chapter 1: Beef” now appears in the list below “Sub – Chapter 2: Pork”.)

- Click File > Close. (You will get the message below:)

- Click Save. (The changes made in “Chapter 1 – Meat” are saved.)
- In the Navigator window in My Cookbook, click the Update,
 , icon and drag the cursor over All and release the mouse button. (You will see the message below. “Update all links?” )
, icon and drag the cursor over All and release the mouse button. (You will see the message below. “Update all links?” )

- Click Yes. (“Sub-Chapter 2: Pork” appears above “Sub-Chapter 1: Meat” in the “Table Of Contents”.)
- To put Sub-Chapter 1: Beef before the Sub-Chapter: Pork. Repeat the above procedure.
Change The Sequence of Chapters
- In the Navigator window in My Cookbook, click Chapter 1 – Meat. (The words, “Chapter 1 – Meat” , are highlighted.) Click the Demote Chapter,
 , icon in the Navigator window. ( “Chapter 1 – Meat” now appears in the list below “Chapter 2 – Vegetables”.)
, icon in the Navigator window. ( “Chapter 1 – Meat” now appears in the list below “Chapter 2 – Vegetables”.)
- In the Navigator window in My Cookbook, click the Update,
 , icon and drag the cursor over All and release the mouse button. (You will see the message below.)
, icon and drag the cursor over All and release the mouse button. (You will see the message below.)
- Click Yes. (“Chapter 2 – Vegetables” appears above “Chapter 1 – Meat” in the “Table Of Contents”.)
- To put Chapter 1 – Meat before the Chapter 2 – Vegetables. Repeat the above procedure.
Make Changes In Entries Selected In Documents
- Open the document that the error in the entry was made. (Click “File > Open > My Documents”. Click on the name of the document.)
- Right-click before the entry you need to change. Click Index/Entry. Make changes.
- Click File > Close. (You will see the message below:)

- Click Save. (The changes made are saved.)
- In the Navigator window in My Cookbook, long-click the Update icon and drag the cursor down to the word, All, and release. (You will see the message below.)

- Click Yes.
Print, Save, Make Changes After Saving “My Cookbook”
- To print, click File > Print > OK.
- To save, click File > Close.
- To make changes In My Cookbook after saving It Open My Cookbook. (Click “File > Open > My Documents > My Cookbook”.)
- In the Navigator window in My Cookbook, double-click on the file in which you want to make the changes. When the document opens, make the desired changes, Click Close . (You will see the following message.)

- Click Save. (The document is saved with the changes made.)
- In the Navigator window in My Cookbook, long-click the Update icon and drag the cursor down to the word, All, and release. (You will see the message below.)

- Click Yes.
- Click Close. (You will see the message below.)

- Click Save. (The “My Cookbook” Master Document has been saved with the changes.)
WRITING AND USING TUTORIALS - Chapter 10
WRITING AND USING TUTORIALS – Chapter 10
Below our the tutorials to select for the Writing and Using Tutorials
Lesson 1: How To Use A Tutorial
Lesson Overview:
This page explains how to use tutorials in a Teacher-Student setting and in a Self-Teaching setting. A teacher may be professional or nonprofessional
How To Use A Tutorial
Tutorials on this website are designed to be used in either a Teacher-Student setting or by an individual in a Self-Teaching setting.
Teacher-Student Setting
The Teacher may be a professional or non-professional.
- The teacher will read the tutorial as written .
- There will be step-by-step instructions and explanatory information about the steps.
- The student will do the steps and observe the results on his/her computer screen.
- The student may look at the computer screen as explanatory information is read.
- A printout of the tutorial will have been placed on the students desk. The teacher can refer to a picture within the tutorial. (A picture is worth a thousand words) (The printout can be taken home by the student)
- “Teacher aides” circulating in the room are helpful.
- A teacher may download the tutorials in the OpenOffice format and modify the tutorials for their specific use.
Self-Teaching Setting
In the self-teaching setting, the printout of the tutorial is the teacher. The student may:
- Download and print the tutorial of choice. See “Download” below.
- Read the step-by-step tutorial.
- Do each step.
- Observe the results of each step on the computer screen and compare to the printout. (some steps have a picture just below the step that shows what you will see on the screen.
- Read any explanatory information that may be in parenthesis.
- Beginner users will use the entire tutorial. Advanced users may skim the tutorial and skip some parts.
Download, Print And Save A Free Tutorial
- Go to the website www.tutorialsforopenoffice.org Under Our Tutorial Offerings, click on the underlined Writer, or Calc, etc. to get to the type of tutorial. (A page will open)
- Click on the underlined blue OO by the tutorial of your choice.
- Select Open with. Click OK and then print the tutorial.
- To save the tutorial, click File > Save As. In the Save in: pull-down menu box, click My Documents if it is not already selected. In the Save as type: pull-down menu box, click OpenDocument Text (.odt) if it is not already selected.
- In the File name: dialog box, type the name of the tutorial.
- Click Save. (The tutorial is saved.)
Lesson 2: How To Write A Tutorial
Lesson Overview:
Part 1 has the step-by-step procedure used to write a tutorial. Click here to download the template used by this Lesson.
PART 1
Purpose
The purpose of this tutorial is to provide the step-by-step procedure used to write a tutorial for the website www.tutorialsforopenoffice.org A template namedAuthor’s Template will be used so that some of the steps needed are already done.
Download And Save This Tutorial And The “Author’s Template”
- Go to the website www.tutorialsforopenoffice.org Under Our Tutorial Offerings, click on the underlined Writer. (The WRITER (word processing ) Tutorialspage appears)
- Scroll down to Chapter 9 – WRITTING AND USING TUTORIALS. At Lesson 2 – Part 1 click on the underlined blue OO
- Select Open with. Click OK.
- Click File > Save As. In the Save in: pull-down menu box, click My Documents if it is not already selected. In the Save as type: pull-down menu box, clickOpenDocument Text (.odt) if it is not already selected.
- In the File name: dialog box, type the name of the tutorial.
- Click Save. (The tutorial is saved.)
- To download and save the Author’s Template, repeat the above except at step 2. click on the blue underlined here.
Open and Print This Tutorial
Keep a printed copy of this tutorial available as you do your tutorial.
- In OpenOffice, click File > Open. (The “Open” window appears.) .
- Go to your My Documents folder and double-click on the file, “How To Write A Tutorial”. (The “How To Write A Tutorial” appears on your screen.)
- Click File > Print > OK.
Open The “Author’s Template”
- Click File > Open. (The “Open” window appears.)
- Go to My Documents folder and double-click the file, Author’s Template. (The “Author’s Template” appears on your screen.)
Title Of Your Tutorial
The 1st line of the text document on your screen is formated for the title of your tutorial. Delete the X. On that same line, type the name of your tutorial. PressEnter twice.
Purpose Of Your Tutorial
Write the purpose of your tutorial in a paragraph or two.
Note that most tutorials are a step-by-step procedure to do a specific thing in OpenOffice.
- By pressing “Enter” above, your cursor is at the beginning of a new paragraph and the Paragraph Style: text body is in effect.
- In the Apply Style pull-down menu box, select Heading 1. (The cursor moves to the center of the line.)
- Type the Purpose of your tutorial.
- Write the steps to do something in in a numbered step-by-step format. (You have created a great tutorial.)
Paragraph Headings
A Paragraph Heading is used at the top of one or more paragraphs. Title Of Your Tutorial and Purpose Of Your Tutorial, above, are examples of Paragraph Headings.
Four different Headings are used in our tutorials.
- The Paragraph Style: Heading 1 is centered and is used for major sections.
- The Paragraph Style: Heading 2 is Aligned Left and indented ½ inch. It is used as a sub-section under the Paragraph Style: Heading 1.
- The Paragraph Style: Heading 3 is Aligned Left and indented 1 inch. It is used for a sub-section under the Paragraph Style: Heading 2.
- The Paragraph Style: Heading 4 is Aligned Left and indented 1 ½ inch. It is used for a sub-section under the Paragraph Style: Heading 3.
The Way The Headings Will Appear In Your Tutorial
Paragraph Style: Heading 1
(one or more paragraphs will go here)
Paragraph Style: Heading 2
(one or more paragraphs will go here)
Paragraph Style: Heading 3
(one or more paragraphs will go here)
Paragraph Style: Heading 4
(one or more paragraphs will go here)
Modify the Footer
- Click in the Footer. Delete the name that is in the Footer then add the name of your tutorial.
- Delete the Date. (In the “Footer”, click anywhere on the “Date” then press the “Delete” key.)
- Click Insert > Fields > Date to add today’s date.
Create A Table Of Contents And Add Hyperlinks
Create A Table Of Contents
A “Table of Contents” is done after you complete your document. The headings and sub-headings in your document become the entries in the “Table of Contents”.
- Click after the last word in the title of the document. (The flashing cursor appears after the last letter in the title of your tutorial.)
- Click Insert > Indexes & Tables > Indexes & Tables. (The “Insert Index/Table” window appears.)
- Select the Index/Table tab. In the Type dialog box, select Table Of Contents. Uncheck Protected against manual changes.

Add Hyperlinks To The Table Of Contents
- To make the Hyperlinks, click the Entries tab of the window, click to the left of the E and click Hyperlink. Click after the E and click Hyperlink again. ClickAll.
- Click OK. (In the “Table of Contents”, all the headings are in “blue and underlined” and are now “Hyperlinks”. When you click on them, you will be taken to that section.)
PART 2
Part 2 has OpenOffice files that contain images (pictures) that can be Copied and Pasted into your tutorial. Instructions for doing the Copy and Paste are included in each file. Styles And Formatting Window – Formatting Toolbar – Bullets And Numbering Toolbar – Frames Images – Navigator Images – Table Toolbar –Miscellaneous Icons And Scroll Bar – Page preview Toolbar – DRAW and Drawing Images – Standard Toolbar And Menu Bar – CALC Images
Lesson 3: Tutorials Without Graphics
Lesson Overview:
This tutorial explains the benefits of a tutorial without graphics and how to create such a tutorial.
We accept and appreciate tutorials from volunteers in whatever form they choose. This tutorial is about the benefits, use, and creation of tutorials without using graphics.
Benefits Of Tutorials Without Graphics
- Faster download from the Internet.
- Easier and faster to write a tutorial.
- Easier and faster posting to the website.
- A customized tutorial for a particular situation may be “patched” together by using Copy and Paste.
Create A Tutorial From A Template
One method is to use the “Author’s Template” which is on the website. Another method would be to download a tutorial from the website and use it as a “template” since it already has the formatting.
Use “Copy” And “Paste”
Other tutorials may be downloaded so that Copy and Paste can be used to combine information from several sources. The advantages of Copy and Paste are:
- Errors are eliminated.
- Words and phrases are used that have been improved by usage in other tutorials.
- Writing is easier/faster when some material has already been created for you.
- Learning from the tutorial is easier/faster with standardized words and phrases used in all the tutorials.
Write A New Tutorial From Scratch
It is assumed that the default settings that are determined when the Standard installation is selected during the download/setup procedure of OpenOffice are still in effect.
The Purpose Of The Tutorial
An unnumbered introduction telling the purpose of the tutorial would be helpful.
Use A Numbered Outline
A numbered outline may be used.
- Click Format > Bullets and Numbering > Outline tab.
- Click the second choice on the top line of choices and click OK. (The number 1. appears.)
- If the Tab key is pressed, an a) appears.
Modify The Heading Of Each Section
The “Paragraph Style: Chapter Style: Title” is meant to be the title of the tutorial. The “Paragraph Style: Heading 1” is used for the heading of sections. The “Paragraph Style: Heading 2” and “Paragraph Style: Heading 3” are used for the subheading of sections. After modifying the heading settings in your document, just double-click on the heading in the “Styles and Formatting” window to activate the “Paragraph Style”.
Modify/Apply The “Paragraph Style: Chapter Style: Title”
- Open a new text document. Click File > New > Text Document. (The text document, Untitled 1 – OpenOffice.org Writer appears.)
- On the first line of the page, type the name of the tutorial and leave the cursor on that first line.
- Click Format > Styles and Formatting. (The “Styles and Formatting” window appears.)
- Click the Paragraphs Styles icon if the Paragraph Styles menu is not already selected. (The “Paragraph Styles” menu appears. The list of words in the window is the names of ‘Paragraph Styles” that are available for use with paragraphs.)
- Click on the scroll bar in the dialog box at the bottom of the Paragraph Styles window. Scroll to and select Chapter Styles. (The “Chapter Styles” window appears.)
- Right-click Title. (A small menu appears.)
- Click Modify. (The “Paragraph Style: Title” window appears.)
- Click the Alignment tab. In the Options section, click Center if it is not already selected. (A dot appears before the word “Center”.)
- Click the Font tab. If it is not already selected/highlighted, click Arial (“Font) > Bold ( “Typeface”) > 16pt. (“Size”). (The “Size” may be specified in percent or in points. To change from percent to points, delete the number in the upper “Size” box and type a number followed by the letters, pt., such as 25pt. To change from points to percent, delete the “Size” number and type a number followed by the percent symbol such as 25%.) Click OK.
- In the Styles and Formatting window, double-click Title. (The title of your tutorial is centered, is in bold, and the typeface and size is “Arial 16 pt”.When any “Paragraph Style” with the word “Title” in its name is activated and the “Enter” key is pressed, the cursor stays in the center of the page and the “Paragraph Style: Subtitle” is activated. If you choose not to use a “Subtitle”, click “Enter” twice to activate the “Paragraph Style: Text body” and then the cursor will move down two lines and the “Paragraph Style” named “Text body”will beactivated. “Text Body” has the font name, “Arial”, the font size, “12” (in the “Font size” dialog box) and the “Bold” icon, is no longer highlighted and is not in use.)
Modify/Apply The “Paragraph Style: Heading 1”
Use the “Paragraph Style: Heading 1″ as the heading of each section.
- Click Format > Styles and Formatting. (The “Styles and Formatting” window appears.)
- Click the Paragraphs Styles icon if the Paragraph Styles menu is not already there. (The “Paragraph Styles” menu appears. The list of words in the window is the names of “Paragraph Styles” that are available for use with paragraphs.
- Right-click Heading 1. (A small menu appears.)
- Click Modify. (The “Paragraph Style: Heading 1” window appears.)
- Click the Alignment tab. In the Options section, click Center. (A dot appears before the word “Center”.)
- Click the Font tab. If it is not already selected/highlighted, click Arial (“Font) > Bold ( “Typeface”) > 16 pt. (“Size”). (The “Size” may be specified in percent or in points. To change from percent to points, delete the number in the upper “Size” box and type a number followed by the letters, pt., such as 25pt. To change from points to percent, delete the “Size” number and type a number followed by the percent symbol such as 25%.) Click OK. (The “Paragraph Styles: Heading 1” window closes.)
- Type the name of the section. In the Styles and Formatting window, double-click Heading 1. (The section heading is centered and is in bold. The typeface is “Arial” and the “Size” is 16 pt”. )
- Press the Enter key. (The cursor moves down two lines.“Text Body” is the Paragraph Style.)
Modify/Apply The “Paragraph Style: Heading 2”
Use the “Paragraph Style: Heading 2″ as the heading of each section used to add information about the “Paragraph Style: Heading 1″ section.
- Click Format > Styles and Formatting. (The “Styles and Formatting” window appears.)
- Click the Paragraphs Styles icon if the Paragraph Styles menu is not already selected). (The “Paragraph Styles” menu appears.)
- Right-click Heading 2. (A small menu appears.)
- Click Modify. (The “Paragraph Style: Heading 2” window appears.)
- Click the Alignment tab. In the Options section, click Left. (A dot appears before the word “Left”.)
- Click the Font tab. If it is not already selected/highlighted, click Arial (“Font) > Bold ( “Typeface”) > 14 pt. (“Size”). (The “Size” may be specified in percent or in points. To change from percent to points, delete the number in the upper “Size” box and type a number followed by the letters, pt., such as 25pt. To change from points to percent, delete the “Size” number and type a number followed by the percent symbol such as 25%.)
- Click the Indent & Spacing tab. In the Indent section, in the Before text dialog box, type .50. (Highlight the number and type “.50”) Click OK. (The Paragraph Style: Heading 2 window closes.)
- Type the name of the section that gives information about the Heading 1 section. In the Styles and Formatting window, double-click Heading 2. (The section heading is indented ½ inch and is in bold. The “Typeface” is “Arial” and the “Size” is 14 pt”.)
- Press the Enter key. (The cursor moves down two lines. “Text body” is the Paragraph Style.)
Modify/Apply The “Paragraph Style: Heading 3”
Use the “Paragraph Style: Heading 3” as the heading of each section used to add information about the “Paragraph Style: Heading 2” section.
- Right-click on Heading 3. (A small menu appears.)
- Click the Modify button. (The “Paragraph Style: Heading 3” window appears.
- Click the Alignment tab. In the Options section, click Left.
- Click the Font tab. If it is not already selected/highlighted, click Arial (“Font) > Bold ( “Typeface”) > 14 pt. (“Size”). (The “Size” may be specified in percent or in points. To change from percent to points, delete the number in the upper “Size” box and type a number followed by the letters, pt., such as 25pt. To change from points to percent, delete the “Size” number and type a number followed by the percent symbol such as 25%.)
- Click the Indent & Spacing tab. In the Indent section, in the Before text dialog box, type 1.0. (Highlight the number and type “1.0”.) Click OK. (The “Paragraph Style: Heading 3” window closes.)
- Type the name of the section that gives information about the Heading 2 section. Double-click Heading 3. (The section heading is indented 1 inch and is in bold. The “Typeface” is “Arial” and the “Size” is 14 pt”.)
Paragraphs Under The Heading May Be Numbered Or Unnumbered
- Highlight the paragraphs under each section.
- Click on the Numbering On/Off icon. (Numbers appear before the paragraphs under each heading.)
- When finished with the last paragraph under each Heading, place the cursor after the last word of the last paragraph and press Enter. (The cursor will move down to a new paragraph. If a number appears, click the “Numbering On/Off” icon to delete the number. To remove the numbers from the paragraphs, highlight the paragraphs again and click the “Numbering On/Off” icon again.)
The Headings May Be Numbered Or Unnumbered
- Click on a Paragraph Style: Heading.
- Click on the Numbering On/Off icon. (Numbers appear before the headings of each section. To remove the numbers from the headings, click on the “Numbering On/Off” icon again.)
Insert A Table of Contents And Add Hyperlinks
If you would like to do so, you may create a “Table of Contents” and add “Hyperlinks”.
Create A Table Of Contents
- After completing your tutorial, click after the last word in the title which is the first line of the tutorial. (The flashing cursor appears after the last letter in the last word in the title.)
- On the menu bar, click Insert. Click Indexes & Tables >Indexes & Tables. (The “Insert Index/Table” window appears.)
- Select the Index/Table tab, if it is not already selected. In the Type dialog box , select Table Of Contents, if it is not already selected. Uncheck Protected against manual changes. Click OK. (A “Table of Contents” appears at the beginning of your tutorial under the title.)
Add Hyperlinks To the Table of Contents
When a word(s) in the “Table of Contents” is clicked, the cursor will go to where that information is found. For example, in the “Table of Contents”in this tutorial, click the words, “Add Hyperlinks to the Table of Contents”. The cursor will go to this section on this page.
If You Have NOT Inserted A Table of Contents
- Click after the last word in the title of the document. On the menu bar, click Insert. Click Indexes & Tables >Indexes & Tables. (The “Insert Index/Table” window appears.) Select the Index/Table tab, if it is not already selected. In the Type dialog box , select Table Of Contents, if it is not already selected. Uncheck Protected against manual changes.
- To make the Hyperlinks, click the Entries tab. Click to the left of the E and click Hyperlink. Click after the E and click Hyperlink again. Click All. Click OK. (The “Table of Contents” appears. All the headings are in “blue and underlined” and are now “Hyperlinks”. When you click on them, you will be taken to that section.)
If You Have Already Inserted The Table Of Contents
- Place the cursor anywhere in the Table of Contents and right-click. (A menu will appear, ) Click Edit Index/table. (The “Insert Index/Table” window appears.)
- To make the Hyperlinks, click the Entries tab. Click to the left of the E and click Hyperlink. Click after the E and click Hyperlink again. Click All. Click OK.
- After doing Step 2, you will need to right-click in the Table of Contents (Note: Be careful not to click any of the “Hyperlinked” text in the “Table of Contents”. Clicking on a blank space between the text and the page numbers is usually best.)
- In the menu that appears, click Update Index/Table. (All the headings are in “blue and underlined” and are now “Hyperlinks”. When you click on them, you will be taken to that section.)
Insert A Footer
- Click Insert > Footer > Default. (A footer appears at the bottom of the page.)
- Type the name of your tutorial and the date or you can click Insert > Fields > Date. (The format will be mm/dd/yy.)
- Type Page and press the Space bar.
- Click Insert > Fields > Page Number. (The page number appears after “Page”.)
- If you prefer the Page Number of Page Count format, click Insert > Fields > Page Count. (“Page 1 of 1” appears on the first page of your document. As you add pages, the pages are numbered and the number of pages after “of” increases.)
Lesson 4: Create a Tutorial
Lesson Overview:
This tutorial has general background information about tutorials and some information on standardization. Instructions on how to write a tutorial are given.
This tutorial has general background information about tutorials and some information on standardization. Instructions on how to write a tutorial are given.
- Everyone is encouraged to email us tutorials EVEN IF A TUTORIAL IS FAR FROM COMPLETE. A very difficult part of writing a tutorial is the initial concept for the tutorial and then writing the first draft. Other people are available to build upon your draft. The final draft will be given to actual teachers and students who will find any bugs, if any.
- One way to create a tutorial is to download a tutorial and modify that tutorial.
- Most tutorials on this website are step-by-step instructions to do a specific thing in OpenOffice. It is helpful to keep focused on the specific task to be accomplished and add just the needed information. Do not add unneeded information in an attempt to “educate” the student.
- It is important that the tutorial has all the needed information. Just one missing piece of information may prevent the “student” from understanding/completing the “lesson”.
- See the tutorial “How To Use A Tutorial” for specific information on how tutorials are used, how columns are used, and the purpose of putting words in bold.
Standardization
- Standardization is preferred; however, any practical or usable design is welcome.
- Most tutorials are modular. Each section (block of information) has a heading (title) centered at the top followed by paragraphs.
- Any section can be copied and pasted into a tutorial you are writing.
- Use Bold to indicate the words that require an action or to call attention to the words.
Examples Of Standardization
- Bold is used so that certain words stand out; for example, words to be clicked or to be typed are in bold.
- This tutorial is written so that each section has a heading (title) centered at the top and followed by paragraphs.
- Parentheses ( ) enclose the explanatory information.
Steps In Writing A Tutorial
Copy A Tutorial From The Website
If you copy a tutorial, you might use the formatting that is already there and even use some of the information.
Write A New Tutorial
Modify The Headings Of Paragraph Styles
The “Paragraph Style: Title” (Chapter Style) is meant to be the title of the tutorial. The “Paragraph Style: Heading 1” is used for the heading of sections. The “Paragraph Style: Heading 2” and the “Paragraph Style: Heading 3” are used for the subheading of sections that give information pertaining to the “Paragraph Style: Heading 1 .”
Modify/Apply The “Paragraph Style: Title” (Chapter Style)
- Click File > New > Text Document. (The
 document appears.)
document appears.)
- On the first line of the page, type the name of the tutorial and leave the cursor on that first line.
- Click Format > Styles and Formatting. (The “Styles and Formatting” window appears.)
- Click on the
 in the menu box at the bottom of the Styles and Formatting window . Scroll to and select Chapter Styles. (The “Chapter Styles” window appears. You will see “Title” and “Subtitle”.)
in the menu box at the bottom of the Styles and Formatting window . Scroll to and select Chapter Styles. (The “Chapter Styles” window appears. You will see “Title” and “Subtitle”.)
- Right-click Title. (A small menu appears
 )
)
- Click Modify. (The “Paragraph Style: “Title” window appears.)
- Click the Alignment tab. In the Options section, click Center. (A dot appears before the word “Center”.)
- Click the Font tab. If it is not already selected/highlighted, click Arial (“Font) > Bold (“Typeface”) > 16pt. (“Size”). (The “Size” may be specified in percent or in points. To change from percent to points, delete the number in the upper “Size” box and type a number followed by the letters, pt., such as 25pt. To change from points to percent, delete the “Size” number and type a number followed by the percent symbol such as 25%.) Click OK.
- In the Styles and Formatting window, double-click Title. (The title of your tutorial will move to the center of the line.)
Add Paragraphs
- Press the Enter key twice. (When any “Chapter Style” with the word “Title” in its name is activated and the “Enter” key is pressed, the cursor stays in the center of the page and the “Paragraph Style: Subtitle” (Chapter Style) is activated. If you choose not to use a “Subtitle”, click “Enter” twice to activate the “Paragraph Style: Text body” and then the cursor will move down two lines and the “Paragraph Style” named “Text body” will be activated. The font name is “Arial”, the font size is 12 and the Bold,
 , icon no longer has a white background or another color depending upon your settings and is not in use.)
, icon no longer has a white background or another color depending upon your settings and is not in use.)
- Type the words, There are two methods to create a tutorial. One method is to copy the tutorial from the website and modify it. Another method is to write the tutorial following the steps given in this tutorial. (Because the Paragraph Style named “Text Body” was activated when “Enter” was pressed twice, the font size is 12 and the words are not in bold. The paragraph you just typed appears different than the words, “My Tutorial”. The “Paragraph Style: Title” (Chapter Style) is in effect for “My Tutorial” while the “Paragraph Style: Text body” is in effect for the paragraph you typed.)
- Press the Enter key. (The cursor moves down two lines. The “Paragraph Style: Text body” stays activated.)
- Type the words, Two reasons for tutorials to be standardized are a module may be used in another tutorial and instructions for the same task are presented in the same manner in all the tutorials.
- Press the Enter key.
Modify/Apply The “Paragraph Style: Heading 1”
- Press Enter.
- Type the name of the section heading. For this lesson type the words, Section Heading.
- In the Paragraph Styles window, right-click on Heading 1. (A small menu
 appears.)
appears.)
- Click Modify. (The “Paragraph Style: Heading 1” window appears.) Click the Alignment tab. In the Options section, click on the word Center.
- Click the Font tab. In the menu box under Font, click Arial. In the menu box under Typeface, click Bold. In the menu box under Size, click 16pt. (The “Size” may be specified in percent or in points. To change from percent to points, delete the number in the upper “Size” box and type a number followed by the letters, pt., such as 25pt. To change from points to percent, delete the “Size” number and type a number followed by the percent symbol such as 25%.) ClickClose.
- Double-click Heading 1. (The words, “Section Heading”, moves to the center, become smaller, and is darker. The “Paragraph Style: Heading 1” automatically applies the font name, “Arial”, the font size, “16”, and is in “Bold”.)
Modify/Apply The “Paragraph Style: Heading 2”
- Press Enter.
- Type the name of the subheading. For this lesson, type the word, Subheading.
- Right-click on Heading 2. (A small menu
 appears.)
appears.)
- Click Modify. (The “Paragraph Style: Heading 2” window appears.) Click the Alignment tab. In the Options section, click on the word Left.
- Click the Font tab. In the menu box under Font, click Arial. In the menu box under Typeface, click Bold. In the menu box under Size, click 14pt. (The “Size” may be specified in percent or in points. To change from percent to points, delete the number in the upper “Size” box and type a number followed by the letters, pt., such as 25pt. To change from points to percent, delete the “Size” number and type a number followed by the percent symbol such as 25%.) ClickClose.
- Click the Indent & Spacing tab. In the Indent section, in the Before text dialog box, type .50. (Highlight the numbers and type “.50”.) Click OK.
- Double-click Heading 2. (The word, “Subheading”, becomes darker. The “Paragraph Style: Heading 2” automatically applies the font name, “Arial”, the font size, “14pt”, is indented ½ inch and is in “Bold”.)
Modify/Apply The “Paragraph Style: Heading 3′
- Type the name of the subheading. For this lesson type the words, Another Subheading.
- Right-click on Heading 3. (A small menu
 appears.)
appears.)
- Click Modify. (The Paragraph Style: Heading 3 window appears.)
- Click the Alignment tab. In the Options section, click Left.
- Click the Font tab. In the menu box under Font, click Arial. In the menu box under Typeface, click Bold. In the menu box under Size, click 14pt. (The “Size” may be specified in percent or in points. To change from percent to points, delete the number in the upper “Size” box and type a number followed by the letters, pt., such as 25pt. To change from points to percent, delete the “Size” number and type a number followed by the percent symbol such as 25%.) ClickClose.
- Click the Indent & Spacing tab. In the Indent section, in the Before text dialog box, type 1.0. (Highlight the numbers and type “1.0”.) Click OK.
- Double-click Heading 3. (The words, “Another Subheading”, are in bold. The “Paragraph Style: Heading 3” automatically applies the font name, “Arial”, the font size, “14”, is indented 1 inch and is in “Bold”.)
Paragraphs Under The Heading May Be Numbered Or Unnumbered
- Highlight the paragraphs under each section.
- Click on the Numbering On/Off,
 , icon. (Numbers appear before the paragraphs under each heading.)
, icon. (Numbers appear before the paragraphs under each heading.)
- When finished with the last paragraph under each Heading, place the cursor after the last word of the last paragraph and press Enter. (The cursor will move down to a new paragraph. If a number appears, click the “Numbering On/Off”,
 , icon to delete the number. To remove the numbers from the paragraphs, highlight the paragraphs again and click the “Numbering On/Off”,
, icon to delete the number. To remove the numbers from the paragraphs, highlight the paragraphs again and click the “Numbering On/Off”,  , icon again.)
, icon again.)
The Headings May Be Numbered Or Unnumbered
- Click on the heading above, The Headings May Be Numbered Or Unnumbered.
- Click on the Numbering On/Off,
 icon. (Numbers appear before the headings of each section. To remove the numbers from the headings, click on the “Numbering On/Off”,
icon. (Numbers appear before the headings of each section. To remove the numbers from the headings, click on the “Numbering On/Off”,  , icon again.)
, icon again.)
Insert A Table Of Contents And Add Hyperlinks
If you would like to do so, you may create a “Table of Contents” and add “Hyperlinks”.
Create A Table Of Contents
- After completing your tutorial, click on the last letter in the last word in the title which is the first line of the tutorial. (The flashing cursor appears just after the last letter of the last word.)
- On the menu bar, click Insert. Click Indexes & Tables. In the menu, click Indexes & Tables. (The “Insert Index/Table” window appears.)

- Select the Index/Table tab, if it is not already selected. In the Type dialog box , select Table Of Contents, if it is not already selected. Uncheck Protected against manual changes. Click OK. (A Table of Contents appears at the beginning of your tutorial.)
Add Hyperlinks To The “Table Of Contents”
When a word(s) in the Table Of Contents is clicked, the cursor will go to where that information is found. For example. The heading of this section, Add Hyperlinks To The “Table Of Contents”, will be in the Table Of Contents of this tutorial. When the words, Add Hyperlinks to the Table Of Contents, are clicked, the cursor will go to this section on this page.
If You Have NOT Inserted A Table Of Contents
- Click after the last word in the title of the document. Select the Index/Table tab, if it is not already selected. In the Type dialog box , select Table Of Contents, if it is not already selected. Uncheck Protected against manual changes. Click OK. (The “Insert Index/Table” window appears.)
- To make the Hyperlinks, click the Entries tab of the window, click to the left of the E and click Hyperlink, and click after the E and click Hyperlink again. Click All. Click OK. (The “Table Of Contents” appears. All the headings are in “blue and underlined” and are now “Hyperlinks”. When you click on them, you will be taken to that section.)

If You Have Already Inserted The “Table of Contents”
- Place the pointer anywhere in the Table of Contents and right-click. (A menu will appear)

- Click Edit Index/table. (The Insert Index/Table window appears.)
- To make the Hyperlinks, click the Entries tab of the window, click to the left of the E and click Hyperlink, and click after the E and click Hyperlink again. Click All. Click OK.

- After doing Step 2 , you will need to right-click in the Table of Contents. (A menu appears. Note: Be careful not to click any of the “Hyperlinked” text in the “Table of Contents”. Clicking on a blank space between the text and the page numbers is usually best.)

- Click Update Index/Table. (All the headings are in “blue and underlined” and are now “Hyperlinks”. When you click on them, you will be taken to that section.)
Insert A Footer
- Click Insert > Footer > Default. (A footer appears at the bottom of the page.)
- Type the name of your tutorial and the date or you can click Insert > Fields > Date. (The format will be mm/dd/yy.)
- Type Page and press the Space bar.
- Click Insert > Fields > Page Number. (The page number appears after “Page”.)
- If you prefer the Page Number of Page Count format, click Insert > Fields > Page Count. (“Page 1 of 1” appears on the first page of your document. As you add pages, the pages are numbered and the number of pages after “of” increases.)
Close File
Click File > Close > Discard. (When a file has been changed, you will see the message below. The document is no longer on the screen.)

MISCELLANEOUS - Chapter 11
MISCELLANEOUS – Chapter 11
Below our the tutorials to select for the Miscellaneous Tutorials
Lesson 1: Construction a Bibliography
Lesson Overview:
This page explains how to construct a bibliography
This tutorial has been contributed by Don Peterson
Open Office Writer contains a built-in database that can keep track of bibliography entries. Thus, you can enter a reference source’s data once, then refer to it in future documents.
Adding a bibliographic entry
Use Tools > Bibliography Database to bring up the database window. You should see something like the following picture:

Click on the yellow star in the column buttons within the red ellipse (you may have to scroll to see the yellow star). This adds a new entry to the database. Type in the relevant fields for the reference in the boxes below the table. Choose a meaningful short name, as you’ll use it to identify and enter bibliographic references in later documents.
Add other entries as appropriate. For the above book, I entered the short name, author, title, publisher, year, and ISBN. When you’re finished, you can close the window.
Inserting a bibliographic reference
To insert a bibliographic reference in your document at the cursor, use Insert > Indexes and Tables > Bibliography Entry… .
You’ll see a window like the following:

In the selection box, select the short name of the reference you want to make an entry for, then click on Insert. You’ll see the short name in your document in square brackets, such as [ABOK1944].
Constructing a bibliography
Choose Insert > Indexes and Tables > Indexes and Tables… . You’ll see the following dialog:

In the Type selection box, select Bibliography:

If you leave the “Protected against manual changes” box checked, you won’t be able to edit the entries in the resulting bibliography, nor will you be able to update the bibliography if you’ve added more bibliography entries to the document. If you press the OK key now, here’s an example of what you’ll get (there’s one entry, since I referenced one bibliographic entry in this document):

This will be inserted as a table. The default presentation of the entries will probably not be to your liking. Use the Entries tab in the above dialog to change how the entry is displayed. Right click anywhere in the bibliography table and select Edit Index/Table, then click on the Entries tab. You’ll see:

To the right of Structure, you’ll see three buttons labelled Au (for author), Ti (for title), and Ye (for year). These are the fields that are displayed in the bibliography. The white spaces between the entries are blank, indicating that there will be no characters separating the fields. Let’s change our bibliography format to the following:
- The first field should be the short name in square brackets.
- A tab character should be next.
- The author’s name is next, followed by a comma.
- The book’s title will be enclosed in double quotes and followed by a comma.
- The publisher will be next, followed by a comma.
- The date comes next.
- There will be two spaces, then the ISBN number if it is present.
This dialog is complicated and confusing, so you may have to open it a number of times, make a change, then see if you’re getting what you want. I’ll go through the steps for changing the ABOK1944 entry (the only one in the above table) to the presentation format we want.
- Right click anywhere in the bibliography table and select Edit Index/Table, then click on the Entries tab.
- For Type, select Book.
- In the selection box under the word Structure, select Short name. Click in the white space next to the left arrow and click the Insert button. This will result in the following (I’ve unchecked the Preview checkbox to make the picture less cluttered):

You can see the Sh button has been added, which indicates the Short name field.
- Click in the white space between the Sh and Au button, then click on the Tab stop button. This will result in a button named T (indicating a tab) between the two fields.
- Click in the white space to the left of Sh, then type the [ character (left square bracket). Click in the white space to the right of Sh, then type the ] character (right square bracket). You should now see

- Click in the white space after Au and type in the characters , “ (comma, space, and double quote).
- Click in the white space after Ti, select the field Publisher in the selection box below the word “Structure”, then click on the Insert button. You’ll see a Pu button appear.
- Click in the white space after Ti and type in the characters “, (double quote, comma, and space).
- Click in the white space after Pu and type in the characters , (comma and space).
- Click in the white space after Pu and type in the character , (comma and space).
- Click in the white space after Ye, select the field ISBN in the selection box below the word “Structure”, then click on the Insert button. You’ll see an IS button appear.
- Click on OK and you should see a bibliography entry formatted as the following:

You may want to modify the Bibliography Heading and Bibliography 1 styles to customize the appearance of your bibliography (I did so here to get the indentation I wanted).
You’ll also want to investigate the Entries tab some more. For the book bibliography entry, see if you can figure out how to make the book title be shown in theEmphasis style.
As you edit your document and add more bibliographic entries, you’ll want to right click on the Bibliography and click on Update Index/Table. If you do, be aware that any manual changes you’ve made to the table’s contents will be lost.
Lesson 2: Miscellaneous Information
File Formats Are Different In OpenOffice 2.0
- The new OpenOffice 2.0 version has different file formats than the older OpenOffice 1.x.x versions. The 2.0 version can open, use, and save the older 1.x.x files. When you use the 2.0 version, all the older 1.x.x files are available and fully usable.
- The older OpenOffice 1.x.x versions cannot use the new 2.0 files. After you have installed 2.0 and tried it to verify that the installation was successful, you can delete the older versions of OpenOffice to reclaim some space on your computer.
- To delete an older version of OpenOffice, click Start > Control Panel. Double-click on the Install or remove programs and Window components icon > Remove. This will not remove any of the OpenOffice files that you have created such as Writer or Calc files.
Convert An OpenOffice 1.1.x .sxw Text File To A 2.0 .odt Text File
After conversion, both the 1.1.x (.sxw) text file and the 2.0 (.odt) text file will be on the computer. To convert, do the following two steps.
Step 1: Open The 1.1.x File From Within A 2.0 File
- Be in the 2.0 version. Start > All Programs > OpenOffice 1.1.x > OpenOffice.org Writer) (The file,
 , appears on the screen.)
, appears on the screen.)
- Click File > Open. Search to find the 1.1.x file and then click on that file. Click the Open button. (The name of the file will appear in the “File name:” box. The file appears on the screen in the 2.0 format. The file name, on the top blue line, will start with the 2.0 icon, followed by the file name, followed by the .sxw extension, followed by – OpenOffice.org Writer. Note: The .sxw extension is misleading since the .sxw is from the older 1.1.x file that opens in 2.0 as a 2.0 file.)
Step 2: Save In The 2.0 Format
- Click File > Save As. (The “Save As” window appears.)
- In the Save as type: dialog box, select OpenDocument text (.odt). (Scroll up to find the “OpenDocument Text.odt”.)
- In the Save in: dialog box, select the desired folder. Click the Save button. (The file is saved in the 2.0 format and the file appears on the screen in the 2.0 format.)
NOTE: The same name may be used for the 1.1.x file and the 2.0 file. The extension associated with the files will indicate which file is a 1.1.x file and which file is a 2.0 file.
NOTE: In Step 1: the file opens in the 2.0 format. The 1.1.x file that was opened is still on the computer as a 1.1.x file.. In Step 2: the 2.0 file is saved as a 2.0 file.
NOTE: If there are graphics in the file and the 2.0 file is opened, the graphics will be seen. If there are graphics in the file and the 1.1.x file is opened, the graphics will be NOT be seen.
Save A 2.0 file In The 1.1.x File Format
Do the following to save a 2.0 file into a 1.1.x format:
- Click File > Save As. (The “Save As “window appears.)
- In the Save as type: dialog box, select OpenOffice 1.0 text document (.sxw). In the Save in: dialog box, select a folder of your choice. Click the “Save”button. (The file is saved in the 1.1.x format and the 2.0 file is still on the screen.)
Spellcheck
The Standard installation of 2.0 sets Spellcheck as the default setting . The country where the downloading server is located determines which dictionary is used. The United States servers will make the USA dictionary the default. The United Kingdom servers will make the UK dictionary the default.
Words that are misspelled will have a wavy red line under them. IF a word is spelled correctly AND has the red wavy line under it, the dictionary can be modified to remove the red line under the correctly spelled word. From then on, that word will not have the red wavy line under it.
Add Correctly Spell Words To The Dictionary
- Right-click on a correctly spelled word that has a red wavy line under it.. (A menu appears.)
- Click Add > standard.dic. (The wavy red line is gone.)
Misspelled words Can Be Corrected By Doing The Following:
- Right-click on the misspelled word. (A menu appears.)
- In the top half of the menu, click on the correctly spelled word. (The menu closes and the spelling of the word has been corrected.)
The complete document or a highlighted section can be checked for spelling errors by clicking the Spellcheck,  , icon on the Menu Toolbar.
, icon on the Menu Toolbar.
Thesaurus (Synonyms)
- To find a synonym for a word, click on that word.
- Click Tools > Language > Thesaurus. (The “Thesaurus” window appears. The English (USA) version or some other version, depending on the country you selected for the server when you originally downloaded OpenOffice, will be in the window,)
- In the Meaning pull-down menu, select a meaning. In the Synonym dialog box, select a word. Click the OK button.
WordPerfect
WordPerfect files can be opened by the 2.0 version. The files could not be opened by previous versions of OpenOffice.
Microsoft Office (Save/Open/Convert MS Documents)
Files in Microsoft Office format can be opened with OpenOffice. The opened file can be modified and saved again in either Microsoft Office format or inOpenOffice format.
- To save files in either format, click File > Save As. In the Save as type: dialog box, select the format of choice.
- OpenOffice can convert all Microsoft Office files into OpenOffice format files by using the Document Converter.
- Click File > Wizards > Document Converter. (“Document Converter” window opens.) To convert text documents, under Select the document type for conversion:, select Microsoft Office and then select Word documents.
- PowerPoint and Excel documents can also be selected for conversion to OpenOffice format.
Change The Default Setting For Saving Documents
- Click Tools > Options > Load/Save > General.
- Select a type of document in the Document type pull-down menu. (In “Writer”, you might select “Text document.”)
- In the Always save as pull-down menu, select the format of your choice. (For a Writer Text Document, you would probably select “OpenOffice Text”, not Microsoft Word. Not using “OpenDocument Text (.odt)” as the default format may cause formatting or content to be lost.)
E-Mail In An OpenOffice Document
- Be in the file that is to be attached to the E-Mail.
- Click File > Send > Document as E-mail (or click the “Document as E-mail”,
 , icon on the “Standard Toolbar”.) (In your email server, the “Compose: (no subject)” window will appear.)
, icon on the “Standard Toolbar”.) (In your email server, the “Compose: (no subject)” window will appear.)
- Write the E-Mail as you usually do. When written, send as you usually do. (The file is attached to the E-mail.)
Note: This works only when you have an email client program such as Outlook or Mozilla Thunderbird. If you use webmail such as Yahoo and Hotmail, this will not work. You will get a message: “OpenOffice.org was unable to find a working e-mail configuration. Please save this document locally instead and attach it from within your e-mail client.”
Rich Text File Format (RTF)
Rich Text formatted files are often called RTF files. RTF files can be opened and used with any word processor, including OpenOffice, WordPad, NotePad, Word, and Star Office. An OpenOffice file can be saved in RTF. The RTF format can be a good way for OpenOffice to exchange text files with users of other operating systems such as Microsoft Word.
Save A File In The PDF Format
PDF files can be opened by anyone who has the free Adobe add-on. To get the free add-on, go to http://www.adobe.com/products/acrobat/readstep2.html and download.
- Click File > Export as PDF . (The “Export” window appears.)

- In the “Save in:” dialog box, select a folder. In the “File name:” dialog box, enter a name. Click the Save button. (The “PDF Options” window appears.)

- Under Pages, select All or Range. Click the Export button. (The file will be saved in the folder selected above in the PDF format. The file was “exported” to your computer).
- PDF files cannot be edited. To get around this limitation, write the file as a regular OpenOffice file and save the file as both an OpenOffice file and a PDFfile. Edit the OpenOffice version and save as the PDF file.
Java Run Time Environment (JRE)
- If JRE is not installed, an error message may appear saying that something cannot be done in OpenOffice because JRE is not installed.
- A free download of JRE is available at http://www.java.com/en/download/manual.jsp
- On the the JRE download web page, click on the operating system you are using.
Insert Dates
Today’s Date (Insert In A Document)
- Put your cursor where the date is to be placed.
- Click Insert > Fields > Date. (Today’s date will be inserted in mm/dd/yy format.)
Date – Selected (Insert In A Document)
- Put your cursor where the date is to be placed.
- Click Insert > Fields > Other. (“Fields” window appears.) Document tab is selected.

- Under Type, select Date.
- Under Format, select a format. (For example, if you select December 31, 1999, November 24, 2006 will appear as today’s date.)
- Click Insert > Close.
Icons (Change Size Of Icons Within OpenOffice)
With OpenOffice open or in an OpenOffice document. Click Tools > Options. IF there is a + in the box before the words “OpenOffice.org”, click on the + . A – (a dash) will appear in the box. Click View. In the Toolbar icon size box select Small, Large, or Automatic. Click OK.
Highlighting (Background Color)
Highlighting changes the color behind a word on the page. One letter, one word, or a selection of words can be highlighted.
- Select the letter, word, or words to be highlighted.
- Long-click on the Highlighting
 icon which is located on the Formatting Toolbar. (“Long-click” means to press and hold the mouse key until you get a pull-down menu or window that gives you more options for the function. The “Formatting Toolbar” is the 4th line from the top of the screen. A pull-down menu appears with a color palette.)
icon which is located on the Formatting Toolbar. (“Long-click” means to press and hold the mouse key until you get a pull-down menu or window that gives you more options for the function. The “Formatting Toolbar” is the 4th line from the top of the screen. A pull-down menu appears with a color palette.)

- Click on the color of your choice.
Line Numbering
Activate Line Numbering For A Page
- Click Tools > Line numbering. (The “Line Numbering” window appears.)
- Click on the words, Show Numbering to put a check mark (if it is not already there). Under Interval, select 5 or the number of your choice. (Select the number by highlighting the number in the “Interval” dialog box and typing the number.) Click OK. (A check mark appears before “Show Numbering”.)


- Every 5th (or the number of your choice) line will have the line count in the left margin of the page.
Footer
- Click Insert > Footer > Default. (The Footer appears at the bottom of the page. The cursor is flashing at the left margin of the Footer.)
- To add data, click in the Footer and move the cursor to where the data will be placed. Click and then add the data of your choice.
- To move the cursor back onto the page itself, click on the page.
Page Numbering And Page Count
- Click in the Footer. Type the word, Page, then press the Space bar. Click Insert > Fields > Page Number. (Page 1” appears in the Footer.)
- Optional additional step: Press the space bar, then type the word of, then press the space bar. Click Insert > Fields > Page Count. (Page 1 of 1” appears in the footer.)
- Click anywhere on the page. (The cursor appears on the page.)
Page Numbering (Page 1 Starts On The Second Page.)
The First Page Does Not Have A Number.
- Click File > New > Text Document.
- Click Format > Styles and Formatting > Page Styles.
- Right-click in the Page Styles window and click New.
- In the Page Style window, click Organizer. Name the new page style Restarting Page Numbers. Click the Footer tab > Footer on > OK.
- Click on the 1st Page of your document. (The page that you do not want to have a page number.)
- Click Format > Paragraph (The “Paragraph” window appears.)
- Click Text Flow tab. Under Breaks, select Insert. (“Type has “Page “ selected in the dialog box. Position has “Before” selected in the dialog box.)
- Under Breaks, select With Page Style. In the dialog box below Type, click on the
 and select Restarting Page Numbers. In the Page number dialog box, select 1. Click OK. (A footer appears in the document on the 2nd Page. There is no footer on the 1st Page.)
and select Restarting Page Numbers. In the Page number dialog box, select 1. Click OK. (A footer appears in the document on the 2nd Page. There is no footer on the 1st Page.)
- Click in the footer, type the word Page then press the Space Bar. Click Insert > Fields > Page Number. (“Page 1” will appear in the footer on 2nd Page.)
- Optional additional step: Press the space bar, then type the word of, then press the space bar. Click Insert > Fields > Page Count. (Page 1 of 1” appears in the footer.)
Word Count
Click Tools > Word Count. (A menu appears with the number of words and characters in “Current selection” or the “Whole document”.)

Horizontal Ruler (Change Between Inches Or Centimeters)
Right-click on the ruler. Select inches or centimeters.
Name Of File On Top Blue Title Bar Line
Have a different name appear on the blue Title Bar at the top of the screen.
- Click File > Properties > Description tab.
- Enter a name in the Title box then click OK. (The name you entered will be on the Title Bar. The name of the file itself will not be changed.)
Tips
When the Tips feature is activated and the cursor is placed over an Icon, the name of the icon will appear on the screen.
- Click Tools > Options. (The “Options – OpenOffice.org – User Data” window appears.) If there is a + before the “OpenOffice.org”, click on the +. (A menu appears directly below the words “OpenOffice.org.) Click General. (The “Options – OpenOffice.org – General” window appears.) Do either 2 or 3 below.
- IF there is no check mark before the word, Tips, click on the word, Tips, to place a check mark before the word, Tips. (The menu closes and the “Tips” feature is activated.)
- IF there is a check mark before the word “Tips”, click the OK button. (The window closes and the cursor goes back to the document. The “Tips” feature is activated.)
Change The Font Color Of A Word(s)
- Highlight the word(s) that you want to change the color. (Click on the first letter of the word(s) The cursor appears just before the word. Hold down the Shiftkey and press the
 or the
or the  for a section until the word(s) have been highlighted.)
for a section until the word(s) have been highlighted.)
- Long-click on the Font Color icon. (The “Font Color”
 icon is on the 4th line from the top of the screen. To do a long-click, press and hold the mouse button until you get a pull-down menu or window that gives you more options for the function. A pallet of colors appears in a window.)
icon is on the 4th line from the top of the screen. To do a long-click, press and hold the mouse button until you get a pull-down menu or window that gives you more options for the function. A pallet of colors appears in a window.)

- Click on the color of your choice. (The window with the pallet of colors closes. The “Font Color” icon now has the color of your choice under the A.)
- Quick-click on the Font Color
 icon. Press the mouse button and quickly release the button. Release the click quickly so it does not become a long-click. (The word(s) are in the color of your choice).
icon. Press the mouse button and quickly release the button. Release the click quickly so it does not become a long-click. (The word(s) are in the color of your choice).
AutoCorrect
In the AutoCorrect window, there are several choices to customize AutoCorrect for your use.
Capitalize first letter of every sentence is the default setting in the initial installation of OpenOffice. To change this setting, do the following:
Tools > AutoCorrect > Options tab. Add or remove check marks before Capitalize first letter of every sentence.
Entering Text In One Column And Moving The Cursor To The Other Column In Writer
If you are near the end of the column, you may press Enter repeatedly until the cursor is moved to the second column.
OR
Click where you want to stop in the column. Click Insert > Manual Break > Column break.

Databases
OpenOffice has its own version of basic built. This is not compatible with Visual Basic. Some help may be found in the Macro’s Documentation section ofwww.openoffice.org

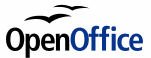
![]()

![]()
![]()


![]()
![]()
![]()
![]()
![]()

![]()







 ” symbol. Click on the “
” symbol. Click on the “ ” .
” . symbol appears on the page.
symbol appears on the page.![]()







![]() , is where the two lines come together. The line to the left of the curser,
, is where the two lines come together. The line to the left of the curser, ![]() , is the Left Margin and the line above the cursor,
, is the Left Margin and the line above the cursor, ![]() , is theTop Margin. The line on the right of your screen is the right margin. (There is a bottom margin not seen on the screen.)
, is theTop Margin. The line on the right of your screen is the right margin. (There is a bottom margin not seen on the screen.)![]() , to a cursor,
, to a cursor, ![]() .
.![]() back into an
back into an ![]() ) .
) .![]() , in the Footer.
, in the Footer.![]()
![]()



![]() , placed next to an item to show that it has been noted, verified, or approved.
, placed next to an item to show that it has been noted, verified, or approved.


![]() , on the right which indicates that if you long click the button (i.e. press and hold), you will get a pull-down menu or window that gives you more options for the function. For example, if you click the New document button, you get a new document of the same type as the current document open. If you long-click the button, you can select which type of new document you want.
, on the right which indicates that if you long click the button (i.e. press and hold), you will get a pull-down menu or window that gives you more options for the function. For example, if you click the New document button, you get a new document of the same type as the current document open. If you long-click the button, you can select which type of new document you want.![]() and is called an I-bar. The pointer appears as
and is called an I-bar. The pointer appears as ![]() or as
or as ![]() depending on where the pointer is located on the screen.
depending on where the pointer is located on the screen.



![]() document appears.) At the bottom of the screen on the Status bar, there are the words, Page 1/1 and Default. The words, Page 1/1, mean there is one page in this document. The word, Default, means the Page Style named Default is in effect.
document appears.) At the bottom of the screen on the Status bar, there are the words, Page 1/1 and Default. The words, Page 1/1, mean there is one page in this document. The word, Default, means the Page Style named Default is in effect.




![]() appears on the screen.
appears on the screen.



 )
)

![]() document appears.
document appears.![]()
![]()

![]()
 arrow. (The mouse pointer becomes
arrow. (The mouse pointer becomes 





 ) appears just after the word, “Styles”.)
) appears just after the word, “Styles”.)

![]() document appears.)
document appears.)![]()

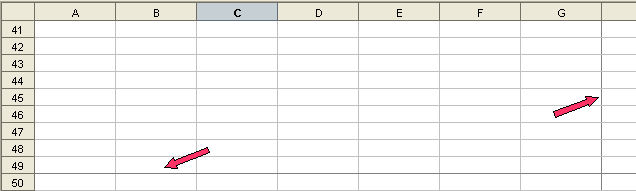
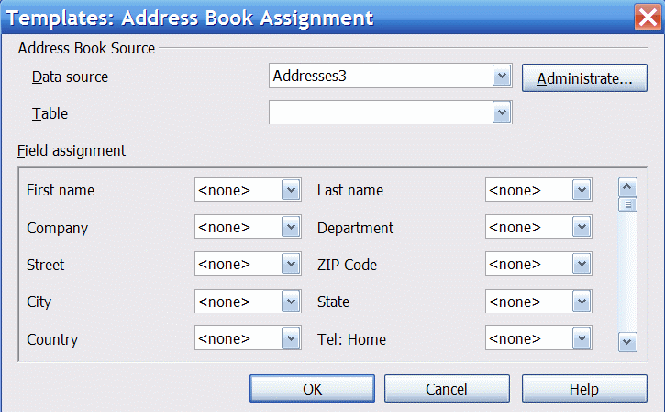
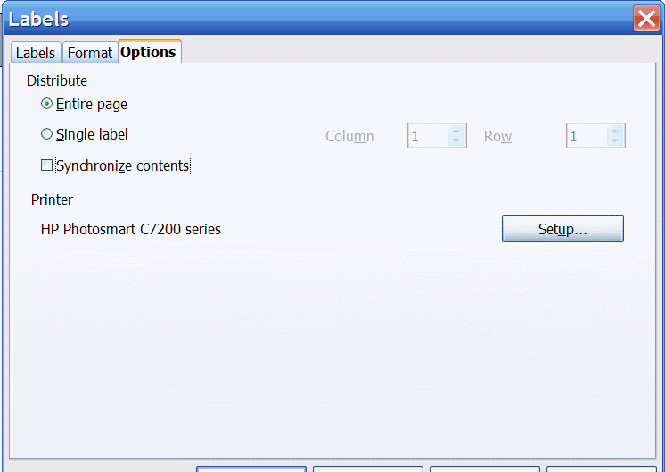
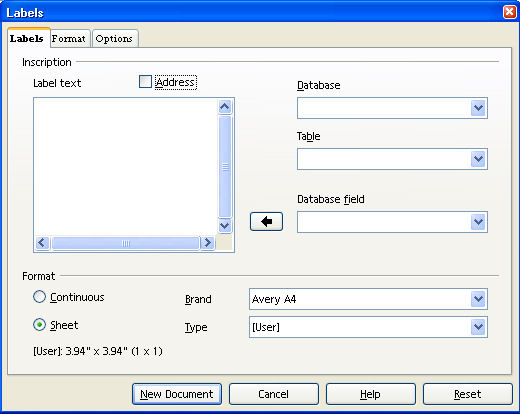
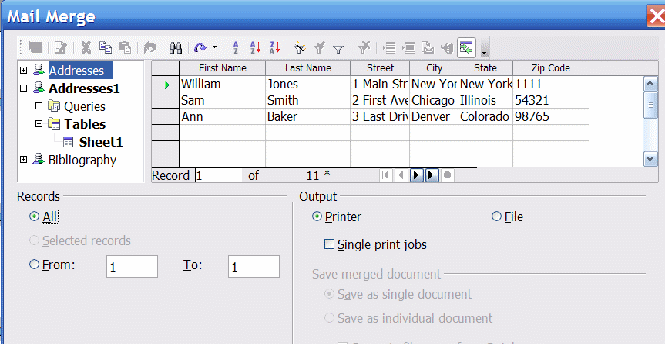
![]() document appears.)
document appears.)
![]() document appears.)
document appears.)
![]() document appears.)
document appears.)











![]() , so that it is on or just before the capital M at the beginning of what you had typed.
, so that it is on or just before the capital M at the beginning of what you had typed.![]() , to the right, going over the first typed sentence, then release the left mouse button.
, to the right, going over the first typed sentence, then release the left mouse button.
![]() , to the right, going over the first typed sentence, thenrelease the left mouse button.”, used Drag to select some text. Drag can do other things
, to the right, going over the first typed sentence, thenrelease the left mouse button.”, used Drag to select some text. Drag can do other things![]() , to any where on the selected word.
, to any where on the selected word.![]() document appears.
document appears.
![]()



![]() and scroll until you find the color you want.
and scroll until you find the color you want.![]()
![]()
![]()
![]()
![]()
![]()
![]()
![]() or
or ![]() on the far right.
on the far right.![]()
![]()
![]()
![]()








![]()




![]()





























































![]()



![]()
![]() , icon on the Menu Toolbar.
, icon on the Menu Toolbar.







